WPS 表格是一款功能强大的电子表格软件,可以帮助用户高效地进行数据处理和分析。对于下载了 WPS 表格的用户来说,掌握软件的基本使用方法至关重要。接下来将会解答几个相关问题,并提供详细的使用步骤。
常见问题
如何打开已下载的 WPS 表格?
如何在 WPS 表格中输入和格式化数据?
如何保存和导出 WPS 表格文件?
解决方案
如何打开已下载的 WPS 表格?
在下载完成后,打开 WPS 表格进行数据输入是第一步。
步骤一:找到下载的文件
查看系统的默认下载位置,通常是“下载”文件夹。
在 Windows 系统中,打开“文件资源管理器”,点击左侧的“下载”选项。
在 Mac 系统中,打开“访达”,在左侧导航中选择“下载”文件夹。
查找文件名,确保找到的是以“.wps”或“.et”后缀为结尾的文件,这表明是 WPS 文件。
如果文件名较长,可以使用搜索功能,输入 "wps" 来快速定位。
确认文件无损坏,可以尝试右键点击文件,选择“属性”,检查文件大小和类型。
步骤二:打开 WPS 表格软件
双击 WPS 表格图标,启动程序。
也可以通过开始菜单或桌面快捷方式打开。
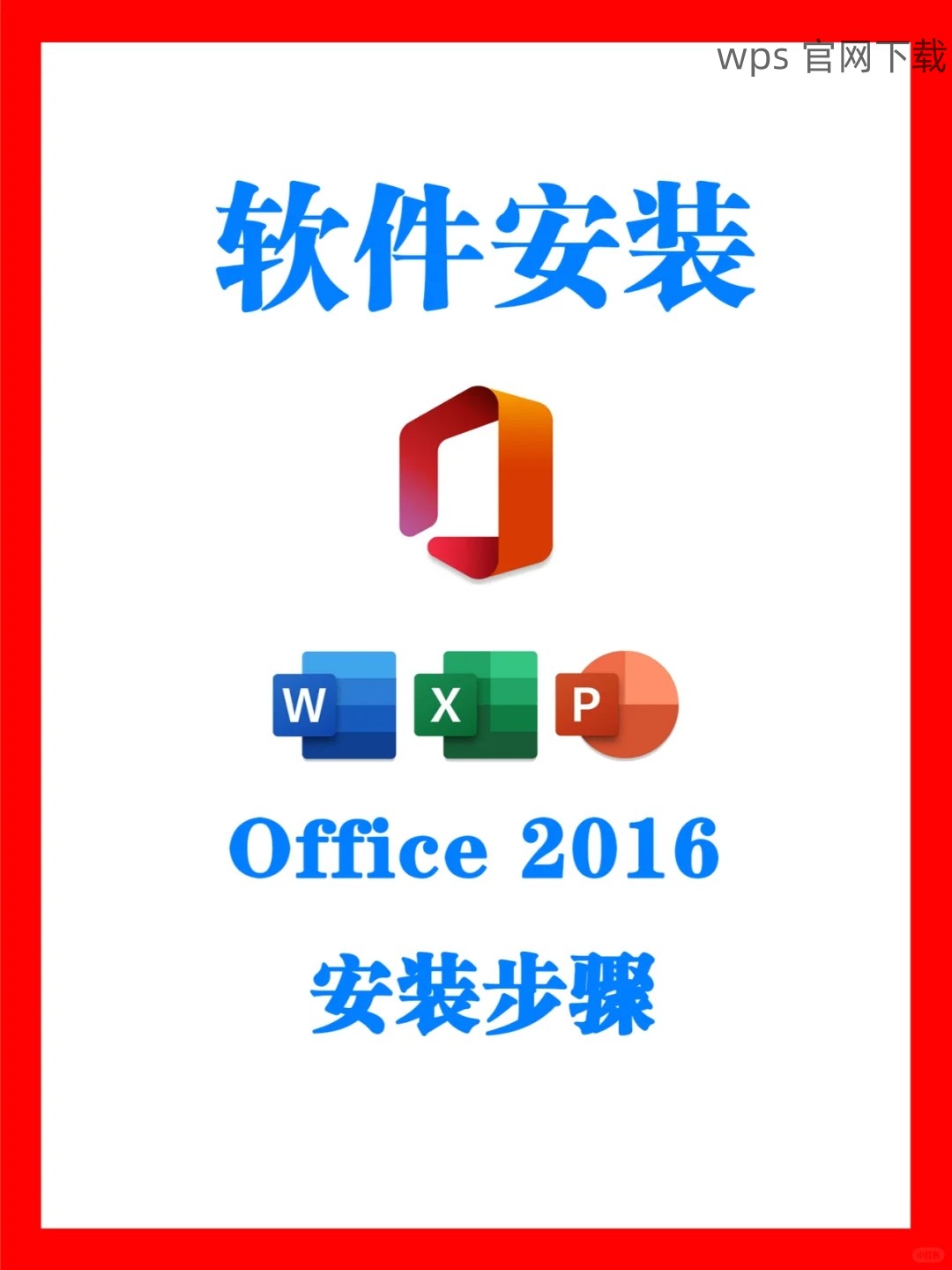
在程序界面选择“打开”选项,浏览至下载文件的位置。
点击文件,之后选择“打开”按钮确认。
以上操作完成后,文件会在 WPS 表格中打开,可以进行编辑。
如何在 WPS 表格中输入和格式化数据?
输入数据和格式化信息是数据处理的重要步骤,合理的布局和清晰的格式会让整个表格更具可读性。
步骤一:数据输入
找到需要输入数据的单元格,直接点击或使用方向键选择。
开始输入数据,内容可以是数字、文字,也可以是日期等格式。
按下“Enter”键确认输入,光标会自动移动到下一个单元格。
可以使用“Tab”键快速横向移动。
如果需要快速填充相似数据,可以选中数据所在的单元格,然后拖动右下角的小方框进行自动填充。
步骤二:数据格式化
选中需要格式化的单元格。
在工具栏上点击“开始”选项卡,找到“数字”组,选择合适的格式(如货币、日期等)。
对于字体和颜色的设置,点击“字体”组,选择需要的字体样式和颜色。
可以使表格内容更加突出和易于辨识。
设计好的格式可以通过“格式刷”复制到其他单元格,节省时间。
如何保存和导出 WPS 表格文件?
保存和导出是确保数据安全和分享的重要步骤,理解此步骤会使数据管理变得更为高效。
步骤一:保存文件
在 WPS 表格中完成主要内容后,点击“文件”菜单。
如果是首次保存,选择“另存为”选项。
选择保存位置,可以选择本地磁盘或云服务。
确保文件名清晰易懂,方便日后查找。
点击“保存”按钮,系统会自动保存为默认格式,即 WPS 格式。
步骤二:导出文件
如果需要以其他格式分享文件(如 PDF 或 Excel),仍在“文件”菜单中选择“导出”。
在出现的选项中选择“另存为 PDF”或“导出到 Excel”,满足不同的需求。
确定导出选项后,浏览选择目标保存位置。
确认文件名的清晰度和格式。
点击“保存”确认导出,文件会依据所选格式保存在指定位置。
WPS 表格的基本用法虽然简单,但掌握后可以大大提高工作效率。通过找到和打开文件、输入与格式化数据,以及正确保存和导出的步骤,用户可以更好地利用这一强大的工具。希望通过这些详细解决方案,用户能够轻松上手 WPS 表格,并享受高效的办公体验。不论是进行简单的财务记录,还是复杂的数据分析,熟练掌握这些技能都会让工作变得更加顺畅。选择在使用过程中多多实践,也可以在 WPS 的官网 上获取更多资料和帮助。
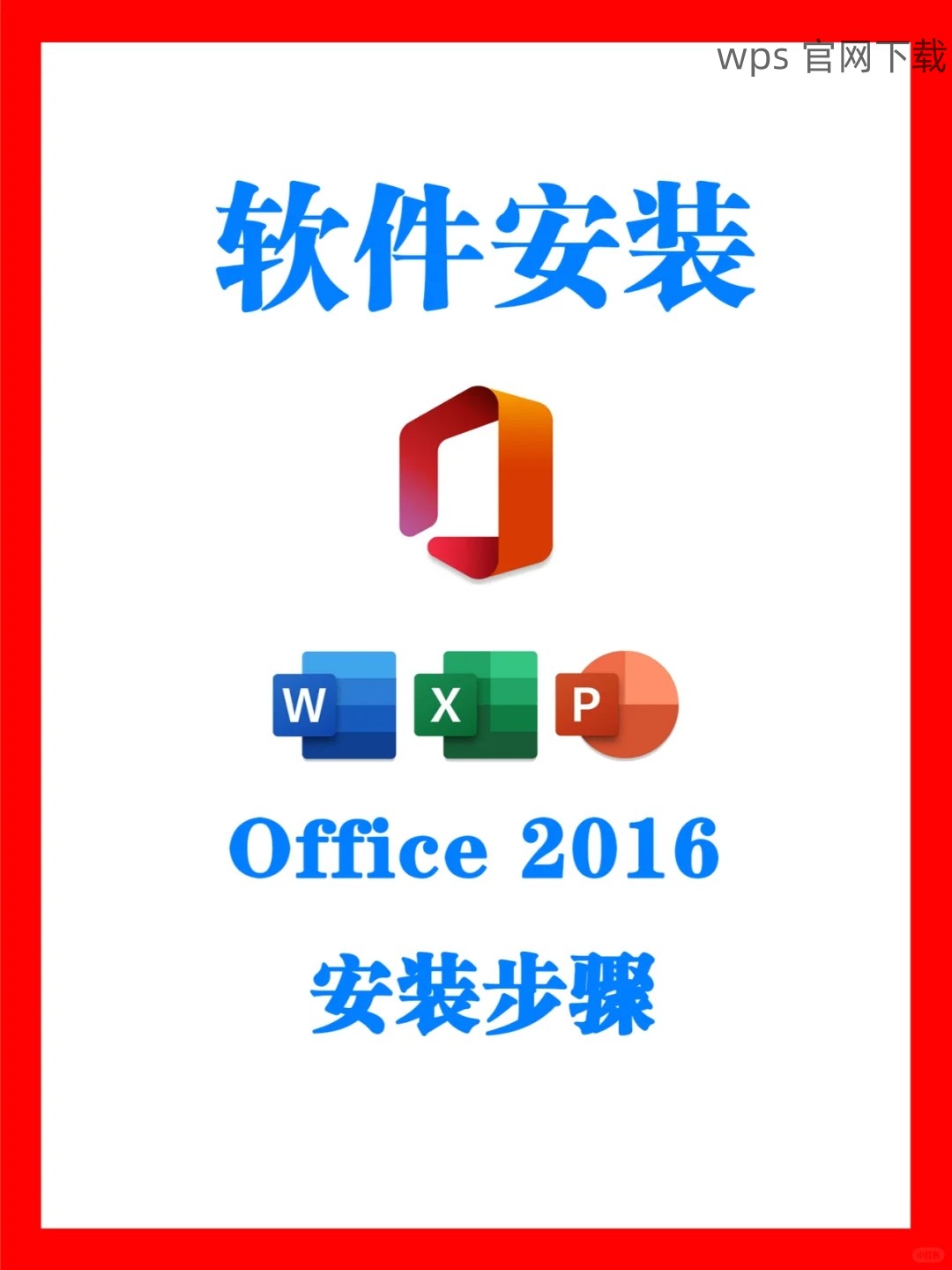
 wps 中文官网
wps 中文官网