在现代办公室中,考勤管理被视为一项重要的任务。利用 WPS 官方工具制作考勤表,不仅高效,还能确保信息的准确性。考勤表的设计需要直观、易于理解,以便于使用者获取所需数据。接下来,将深入探讨如何制作一份高效的考勤表。
相关问题
解决方案
为了解决上述问题,以下详细说明具体的步骤与方法,以帮助用户更好地利用 WPS 制作考勤表。
步骤 1: 确定考勤表的基本结构
1.1 设计表头
在开始之前,考勤表的设计至关重要。表头应包括员工姓名、部门、打卡时间、请假情况等信息。对这些字段进行设计,确保每个字段都具有清晰的标识。
1.2 确定记录周期
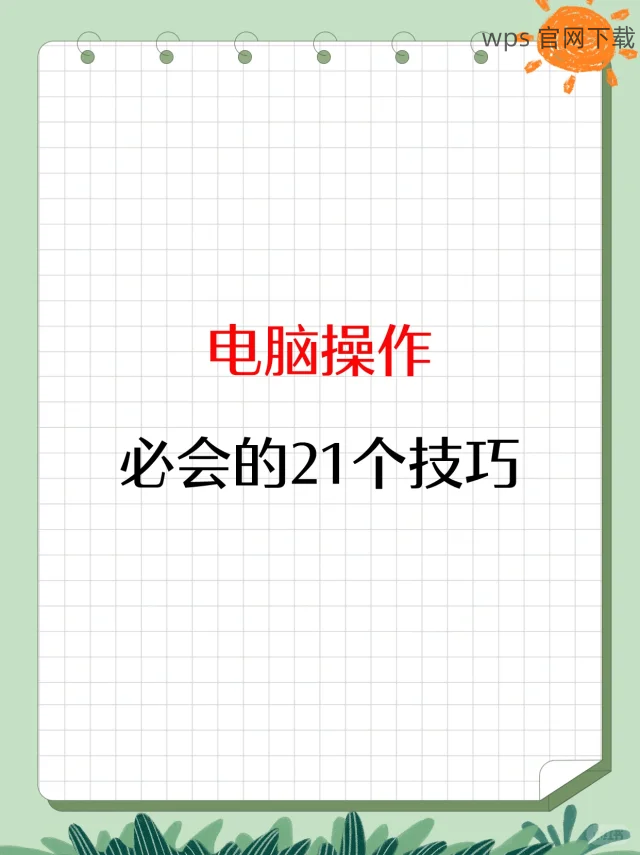
考勤表需要设置记录周期,如按日、周或月。这有助于用户在查看时能快速找到所需信息,并进行数据上的汇总。
1.3 选取合适的模板
在 WPS 官方平台上,可以选择适合自己需求的考勤表模板。依据团队的规模和工作类型,选择适合的表格模板,进一步提升工作效率。
步骤 2: 利用 WPS 下载并填充考勤表
2.1 访问 WPS 官网
打开浏览器,访问 WPS 官网,寻找相关模板。这里可以找到许多免费的考勤表模板供用户选择。
2.2 选择并下载模板
找到需要的考勤表模板后,点击下载。确保下载的格式与 WPS 软件兼容,以避免兼容性问题。
2.3 填写员工信息
在下载完成后,打开文件,依次填写员工的姓名、工号等信息。确保填写的信息准确无误,以免影响考勤数据的统计。
步骤 3: 考勤记录与分析
3.1 打卡方式设定
设定员工的打卡方式,可分为上班打卡与下班打卡。在考勤表中,创建对应的列及下拉菜单,以便于选择。
3.2 统计考勤数据
使用 WPS 中的函数功能,能够轻松计算每位员工的出勤天数及请假天数。运用合适的统计公式,可以实现数据自动计算。
3.3 生成报表
最后,利用 WPS 的图表功能,生成考勤报表。将统计数据可视化,可以帮助管理层快速识别考勤情况,做出相应的决策。
通过上述步骤,制作考勤表不再是繁琐的任务。利用 WPS 官方工具,用户不仅能轻松下载所需模板,还能高效完成信息录入与数据分析。在信息化的时代,合理利用这些工具,将为团队的管理与运营提供巨大的便利。
在使用过程中,不妨尝试使用 WPS 中文下载、wps 下载、wps下载及 wps中文版,提升用户使用体验,确保考勤数据的准确性与高效性。
 wps 中文官网
wps 中文官网