在现代办公中,WPS 办公软件凭借其强大的功能和便利性,逐渐成为用户的首选。无论是编辑文档、制作表格,还是创建演示文稿,WPS 都能够帮助用户轻松完成。然而,不少人对于在 iPad 上的安装过程并不熟悉。以下将为您详细介绍如何在 iPad 上顺利下载和安装 WPS 办公软件。
相关问题:
1.1 打开 App Store
解锁你的 iPad 并找到 App Store 图标。点击该图标进入应用商店。
在应用商店主页,您会看到搜索框,点击它以便输入应用名称。在搜索框中输入“WPS办公”,然后点击搜索按钮。您会在搜索结果中看到 WPS 办公软件。
1.2 查找 WPS 中文下载
在搜索结果中,关注应用的评价和下载量。找到评分高、下载量大的应用,即为 WPS 办公软件。确保该应用是来自 WPS 官方发布。点击应用的图标,将进入该应用的详细页面。
在详细页面,可以查看这款应用的功能介绍、用户评价等信息。如果确认无误,点击下载按钮或获取按钮进行下载。下载过程将自动开始,您只需耐心等待。
1.3 完成安装
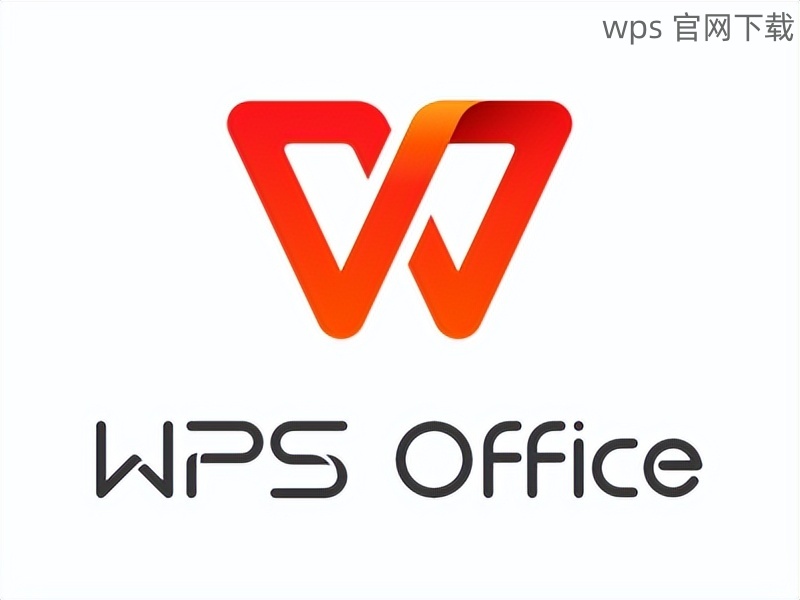
下载完成后,应用会自动安装在您的 iPad 主屏幕上。您可以找到该应用,并点击其图标启动。初次运行时,可能需要允许应用访问某些权限,比如存储和通知,请根据提示选择允许或拒绝。
使用过程中,如若需更新,可以定期回到 App Store 检查更新,获取最新版本的 WPS 办公软件,确保使用其所有最新功能。
2.1 安装中遇到错误提示
在使用过程中,您可能会遇到下载或安装失败的情况。这通常与网络连接有关。检查 Wi-Fi 连接是否良好,确保信号稳定。
若仍无法下载,请尝试重启设备,或者长按应用图标并选择“删除应用”。重新在 App Store 中查找并下载。同时,确保您的操作系统版本与应用兼容,适配于 iPad 的系统更新可能会影响安装。
2.2 软件打开崩溃或无响应
如果打开 WPS 后出现崩溃或无响应现象,退出应用并彻底关闭后台运行的 WPS。双击 Home 键或滑动手势打开任务管理器,找到 WPS 并向上滑动,将其关闭。
再次启动应用,如果问题依旧,尝试卸载再重新安装。通常这会清除软件中的缓存,恢复正常运行。
2.3 无法访问某些功能
部分功能可能因版本或设置未开启而无法使用。如需使用云文档相关功能,请确保已登录账户并授权访问。登录 WPS 账户后,你可以存取和分享文档。
如果仍无法使用某些功能,请到 WPS 办公官网 查询相关功能介绍,获取更多帮助。
3.1 创建和编辑文档
在打开 WPS 后,可以选择创建新文档、表格或演示文稿。以新建文档为例,在主界面选择“新建”,系统将带您进入文档编辑页面。
在编辑器中,您可以自由输入文本内容、修改字体、调整段落格式等。WPS 同时支持在线模板,通过搜索功能,您可以找到合适的模板快速开始工作,提升效率。
3.2 分享和存储文档
完成文档后,可以通过文件菜单选择“分享”或“导出”。WPS 提供多种分享方式,包括邮件发送、云存储等。选择合适的方式,确保可以方便地共享给其他人。
如需长期保存文件,可以将其存储至 WPS 云端或本地设备,确保安全性和便捷访问。定期备份文件也是必要的,以防丢失或版本问题。
3.3 使用在线模板和插件
WPS 提供了丰富的在线模板,用户可根据需求选择特定的模板进行修改。WPS 中还提供各种功能插件,极大地方便文档处理和格式调整。
定期查看 WPS 的更新和新增的在线模板,您可以通过这些模板和插件提升工作效率,简化繁琐操作。
在 iPad 上下载并安装 WPS 办公软件是一项简单而有效的过程,从找到应用到顺利安装,只需遵循以上步骤。借助 WPS 提供的强大功能,用户能够高效地处理各种办公需求。确保及时更新、处理常见问题以及充分利用各项功能,将使您在办公中事半功倍。希望以上方法能够帮助您顺利安装并使用 WPS,如果有其他疑问,请随时参考 WPS 官网 获取更多信息或支持。
 wps 中文官网
wps 中文官网