在现代办公环境中,表格的制作已成为工作必不可少的一部分。使用 wps 进行表格制作,不仅操作简单,而且功能强大。本文将详细介绍怎样利用 WPS 制作表格,包括常见问题的解决方案及详细步骤。
常见问题
解决方案
在 WPS 里,可以通过多种方式组合数据,形成复杂的表格结构。这需要掌握一些基本操作,如合并单元格、设置边框和填充颜色等。
步骤1:打开 WPS 并创建新文档
步骤2:输入数据
步骤3:合并与格式化单元格
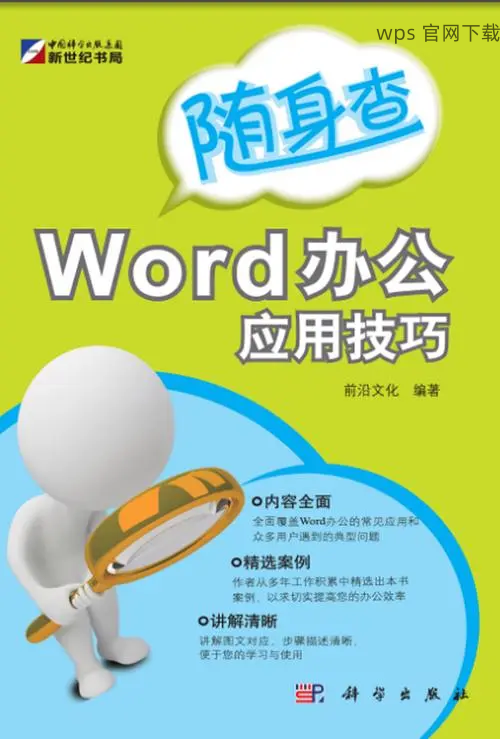
对于制作的表格,合理的格式设置可以提高可读性和美观度。
步骤4:调整列宽和行高
步骤5:添加标题行和冻结窗格
步骤6:设置文本对齐与字体样式
完成的表格不仅能在 WPS 中使用,还可以导出为其他常用格式,方便共享与打印。
步骤7:选择导出格式
步骤8:检查文件格式
步骤9:共享和打印表格
通过使用 WPS 制作表格,不仅可以提升办公效率,还能提高数据的可读性和美观性。无论是制作复杂表格还是导出文件,WPS 都提供了丰富的功能来满足各种需求。对于希望通过 WPS 完成办公工作的人来说,掌握上述制作技巧将带来很大的便利。利用这些步骤,迅速上手 WPS 的表格制作,轻松应对各种工作任务。
在了解了如何使用 WPS 制表格后,可以进一步探究更多功能,例如模板下载及其他实用工具,助力工作与学习的高效完成。
 wps 中文官网
wps 中文官网