在使用 WPS 办公软件中,自定义标题和字体风格是提升文档专业度和可读性的重要环节。用户常常需要根据不同需求调整文档的排版样式,确保信息的有效传递。本篇文章将逐步讲解如何在 WPS 文档中进行这些设置。
相关问题
解决方案
以下内容将详细讲述如何在 WPS 中自定义标题和字体风格。
步骤 1: 自定义标题样式
1.1 访问样式页面
用户需打开 WPS 文档,并确保选定要修改的标题位置。
在页面顶部工具栏中,找到“样式”选项。这通常位于界面的左侧,可能显示为“标题 1”、“标题 2”或其他相似名称。点击下拉菜单,将看到多种预设样式供选择。
1.2 选择合适的样式
根据文档的主题选择合适的标题样式。保持一致性是最佳实践。比如,若主标题使用 Ti tle 1,所有副标题应使用 Title 2,以形成良好的层级关系。
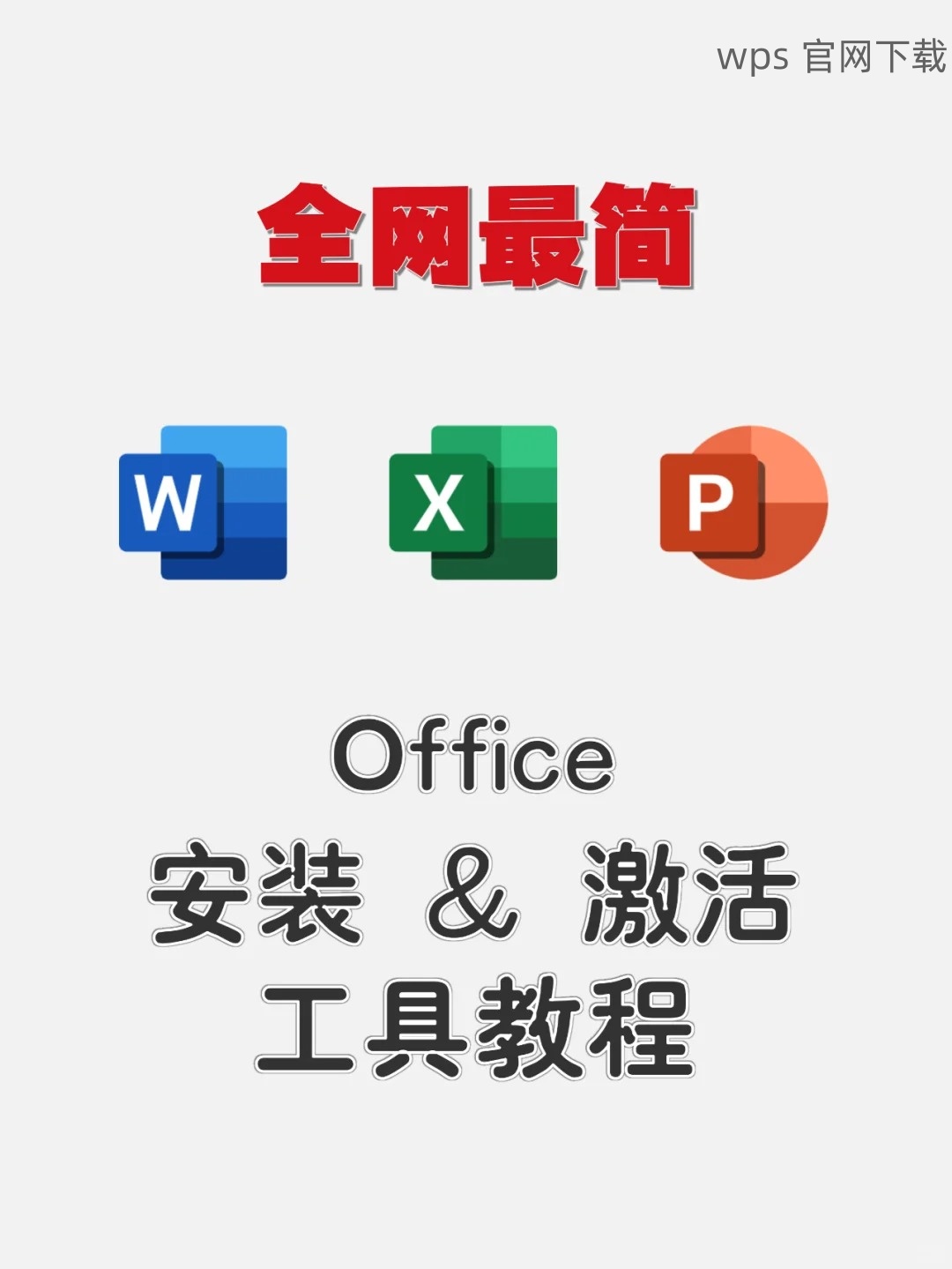
在样式列表中,选定目标样式后,鼠标悬停并查看其预览效果。检查预览是否符合文档整体风格。
1.3 应用自定义设置
点击选定样式,随后可进行进一步修改。在样式右侧可能会显示“修改”按钮。用户可以根据需要调整字体、字号、颜色及其他格式设置。确保所有调整符合整体文档设计要求。
步骤 2: 选择字体风格
2.1 打开字体设置页面
在 WPS 文档内,用户需要选中希望更改字体的文字部分。在页面顶部找到“字体”选项,点击以打开字体样式设置。
此处将显示所有可用字体列表。用户可以浏览不同风格的字体,包括加粗、斜体、下划线等多种选项。
2.2 评估合适的字体
选择一种适合文档类型的字体。例如,对于正式报告,使用较为传统的字体如宋体或仿宋。对于创意文档,则可以考虑选择更为独特的字体风格。
在选择过程中,注意文档的整体视觉效果,避免使用过于复杂的字体,这会影响阅读体验。
2.3 应用更改并保存
完成字体选定后,直接点击“确定”或“应用”以保存设置。务必将所有更改应用至整篇文档,确保视觉上的统一。
步骤 3: 文档排版增强效果
3.1 确保段落格式一致
选中需调整的段落,`右键`选择“段落”设置。确保行间距、段前段后距保持一致。
在段落设置中,设置合适的对齐方式,多数情况下左对齐或两端对齐比较受欢迎。避免过度使用“居中”对齐,这可能使文档显得杂乱。
3.2 添加页面元素
借助 WPS 的插入功能,用户可以添加图表、图片或其他设计元素。这可以提升文档的专业程度及可视性。
在“插入”选项中选择所需的内容,确保其与当前文档主题相符合,同时注意不要使页面过于拥挤。
3.3 检查输出格式
完成所有设置后,用户需要检查文档的最终输出格式。点击“文件”>“打印预览”,以查看最终效果。此步骤可确保一切设置均符合预期。
清晰优化 WPS 文档的重要性
自定义下载的 WPS 文档标题和字体风格,可以有效提升文档的专业度及可读性。通过访问适当的功能并灵活运用格式设置,用户能够创建出符合需求的文档。确保在 WPS 官网上下载并保存文件时,有效应用这些技巧将使文档脱颖而出。通过上述方法,用户可以在使用 WPS 文档时,自信地掌握所需格式设计,制作更优秀的工作成果。
 wps 中文官网
wps 中文官网