在下载完蒙克立wps 后,许多用户可能会感到困惑,不知如何有效利用这款办公软件。了解如何迅速上手不仅有助于提升工作效率,还有助于充分发挥其功能。以下将重点介绍如何顺利进入使用状态,并解决常见的问题。
遇到的问题
解决方案
步骤 1: 进入设置界面
在启动蒙克立wps 后,用户需要首先找到并打开设置界面。通常在界面的右上角有一个“设置”或“工具”选项,点击它以调出设置面板。你将看到一系列可以调整的选项。
步骤 2: 自定义界面布局
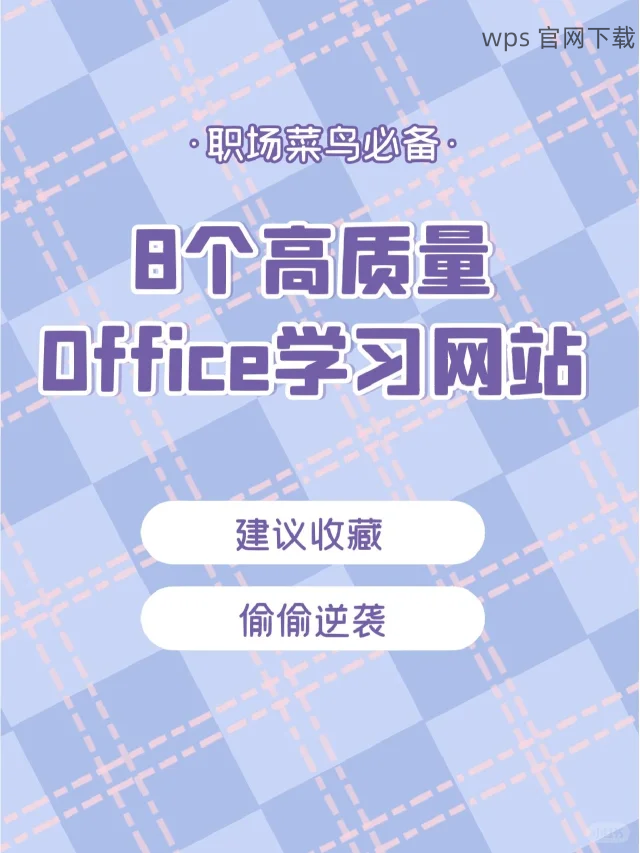
在设置界面中,可以选择你喜欢的布局样式,以适应你的使用习惯。例如,可以选择紧凑型布局或较大图标布局。布局对于工作流的选择至关重要,因此需仔细挑选。改变布局后,不遗忘保存设置。
步骤 3: 调整其他个性化选项
除了基本的界面设置,你还可以调整一些如字体、主题颜色等选项。通过设置同样可以选择简洁模式,或是启用一些桌面通知。确保完成这些设置后,你可以点击“应用”确认你的修改。
步骤 1: 寻找导入功能
在蒙克立wps 中,一般在主界面或文件菜单下会有“导入”或“打开”选项。选择该选项可在弹出的窗口中快速定位到你的文件所在位置。可以选择浏览本地文件或打开云端文档。
步骤 2: 选择并导入文档
找到你希望打开的文档后,选中它并点击“打开”。此时,文档将会在蒙克立wps 中加载。确保在加载完成后,可以看到内容完整无误,避免格式错误或丢失数据。
步骤 3: 开始编辑
一旦完成加载,用户可以进入编辑状态。熟悉修改工具和选项,以便迅速完成所需的改动。可以利用“保存”功能定期存储你的编辑成果,避免数据丢失。
步骤 1: 选取模板目录
进入主界面,寻找“模板”或“新建文档”选项,点击后可进入模板选择界面。在这里,你将会看到一系列预设模板,可以选择与自己需求相关的分类。
步骤 2: 选择合适的模板
根据个人需求,挑选一个合适的模板。无论是简历、报告或是其它类型文档,选择时可以查看模板的样式和结构,确保它符合要求。查看完毕后点击“使用模板”。
步骤 3: 填充信息并保存
在打开的模板文档中,填入所需的信息。完成后记得选择“保存”选项,以防止丢失。你还可以按“另存为”功能,给文档选择一个新的名称与文件路径。
在完成蒙克立wps 的下载后,只需简单几步,即可迅速开始使用。通过个性化设置、导入已有文档、利用预设模板等方法,将帮助你高效地处理办公开文。无论是使用基础功能,还是深入功能操作,掌握这些基础将使你的工作变得更加顺畅。通过合理使用这些功能,再结合各种核心关键词,譬如‘wps 中文下载’、‘wps 下载’、‘wps下载’、‘wps 中文版’,将会为你的办公体验增添更多便利。
 wps 中文官网
wps 中文官网