在使用 wps 的过程中,许多用户会发现下载的文件会自动与 wps 软件关联。这种情况可能影响用户的使用体验,尤其是在文件扩展名不同的情况下。为了解决这一问题,可以采取一些简单的步骤调整设置,避免自动打开 wps,从而使得文件的打开过程更加灵活高效。
相关问题
如何禁用文件自动打开 wps?
如何选择不同的应用程序打开下载的文件?
如果自动打开仍然存在,我该如何重置文件关联?
一、禁用文件自动打开 wps
在电脑的设置中,可以调整下载文件的默认打开方式,以防止这些文件自动与 wps 关联。以下是解决该问题的详细步骤。
步骤 1: 进入系统设置
打开系统设置,您可以通过点击屏幕左下角的“开始”按钮来找到这个选项。
在“开始”菜单中,找到“设置”图标,并点击进入。
进入设置后,找到“应用”选项,并点击以进入应用管理页面。
步骤 2: 选择默认应用程序
在“应用”页面,寻找“默认应用”,此选项通常位于左侧的菜单列表中。
点击“默认应用”,进一步查看您的文件打开方式设置。
您可以找到“按文件类型选择默认应用”这一部分,在这里能够直接设置不同类型文件的打开应用。
步骤 3: 修改文件关联
找到您想要更改的文件扩展名,例如 DOCX 或 PPTX,然后检查当前的默认应用程序。
点击当前的应用程序,系统将会弹出选择框,让您选择其他的软件打开此类型文件。
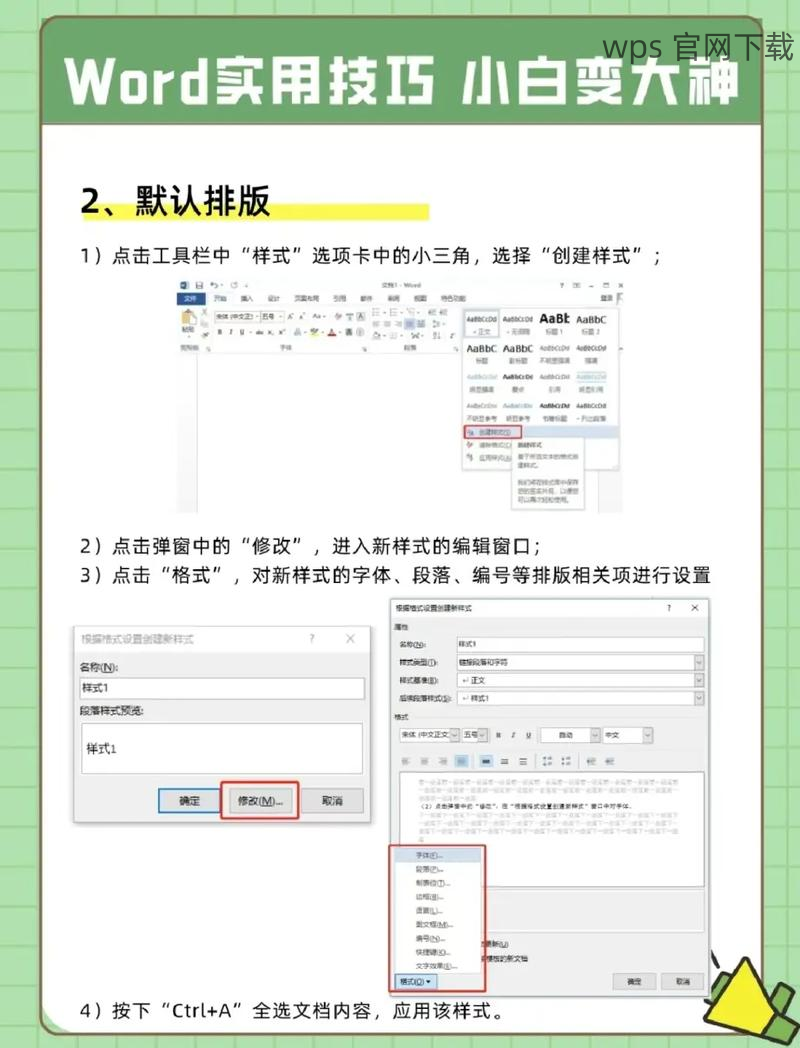
选择您希望使用的应用程序,确保不选择 wps,并确认所做更改。
二、选择不同的应用程序打开下载的文件
在下载文件时,有时候您可能想要临时使用其他应用程序打开文件,这种情况可以手动选择应用程序。
步骤 1: 右键点击文件
找到您下载的文件,直接在文件上点击右键。
在弹出的菜单中,选择“打开方式”选项,以查看所有可用的应用程序列表。
根据需要,选择您期望使用的应用程序(例如 Microsoft Word 或其他)。
步骤 2: 选择应用程序并确认
在“打开方式”子菜单下,可以看到相关应用程序的列表,选择您需要的应用程序。
如果未在列表中找到合适的程序,选择“选择其他应用”以查找更广泛的应用程序选项。
确认您的选择,文件将会在所选的应用程序中打开。
步骤 3: 设置为默认打开方式(可选)
在选择“打开方式”的界面中,勾选“始终使用此应用程序打开该类型的文件”,可以将其设置为默认。
确认更改后,以后同样类型的文件将会默认使用您选择的应用程序打开。
注意,若再需要用到 wps,可以随时通过右键或在应用中选择文件进行修改。
三、重置文件关联
若在执行上述步骤仍然发现下载的文件自动打开 wps,可以考虑重置文件的关联设置。
步骤 1: 打开控制面板
在 Windows 搜索框里输入“控制面板”,并点击打开。
在控制面板页面,找到并点击“程序”选项。
然后选择“默认程序”,进入设置。
步骤 2: 设置默认程序
在“默认程序”页面中,选择“设置默认程序”。
在可用程序列表中,寻找 wps,点击它,然后选择“选择此程序为默认值”。
进行此操作后,所有与 wps 相关的文件将自动恢复默认设置,确保不会出现自动打开问题。
步骤 3: 重新启动计算机
完成所有的更改后,重新启动计算机以确保所有新设置生效。
重新启动后,可以尝试再次下载文件,以确认更改已经生效。
如果问题依旧,可以考虑执行 Windows 更新,保障系统是最新版本。
避免下载的文件自动打开 wps 并不困难,通过上述步骤,您可以轻松设置默认应用程序,确保文件能通过您选择的工具打开。无论是临时选择应用,还是完全禁用自动打开功能,您都能用 wps 实现更灵活的文件管理。
相关关键词使用说明
在文章中提到的 "wps 中文下载"、"wps 下载"、"wps下载" 和 "wps中文版",都将在需要调整默认程序时提供帮助,以确保仍可以使用 wps 进行文件编辑和管理。
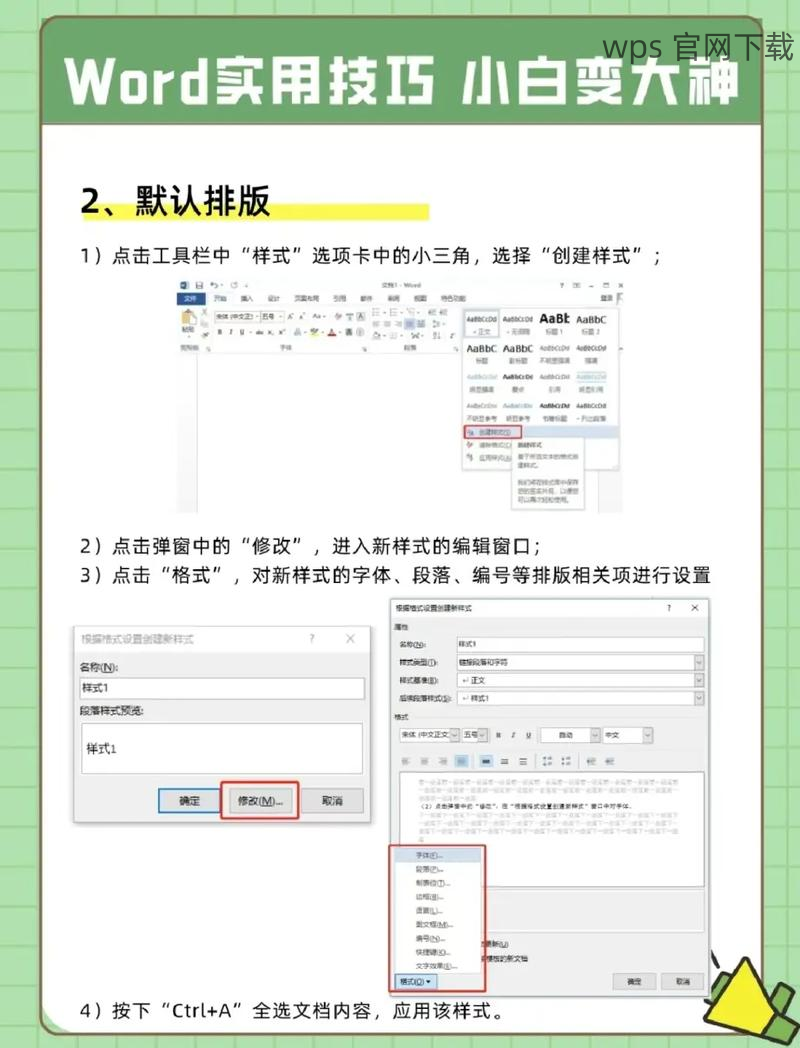
 wps 中文官网
wps 中文官网