在工作中,许多人可能会遇到下载Word文件时跳转到WPS的情况。这种现象可能会带来不便,也让人困惑。本文将从多个方面探讨这一问题,并提供有效的解决方案。
常见问题
为什么Word文件总是被WPS打开?
该如何更改默认打开方式以避免WPS软件?
是否可以重新下载Word而非WPS?
解决方案
确认默认文件关联设置
步骤1:检查文件关联
在Windows系统中,可以通过以下步骤检查Word文件的默认应用:
进入“设置”菜单。在Windows中,点击“开始”按钮,选择“设置”。
选择“应用”。在设置页面中,找到并点击“应用”选项。
点击“默认应用”。在左侧菜单中选择“默认应用”以进入文件类型关联设置。
步骤2:更改Word文件的默认程序
完成第一个步骤后,需要更改文件默认打开应用:
滚动到页面底部,找到“按文件类型指定默认应用”选项。
在列表中找到“.docx”和“.doc”文件格式,点击右侧的下拉菜单。
从列表中选择您希望用来打开Word文件的应用,如“Microsoft Word”。
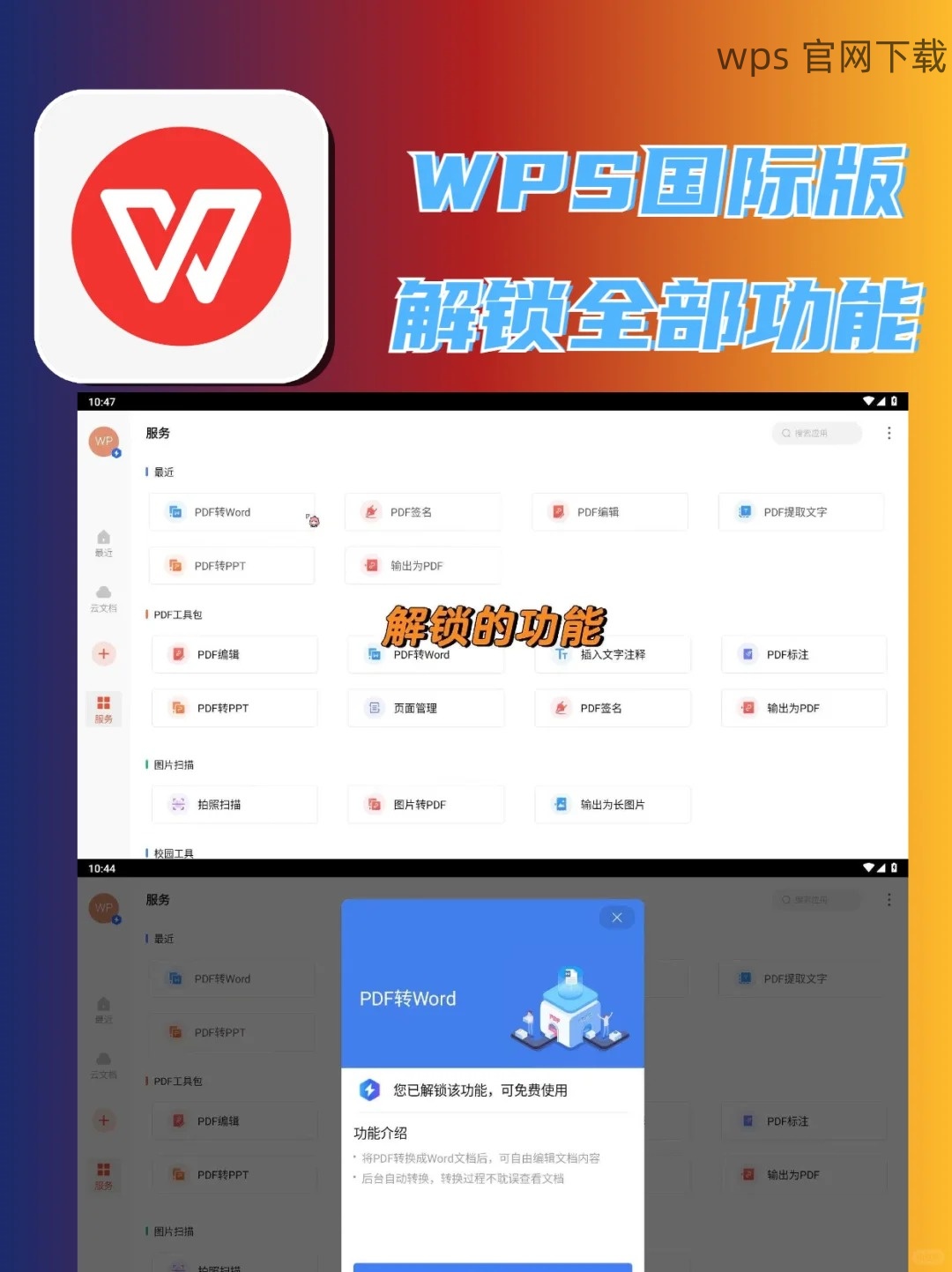
步骤3:保存设置并测试结果
完成上述步骤后,应注意保存设置:
关闭设置窗口,返回桌面。
尝试双击Word文件,查看默认程序是否已正确更改。
如仍然使用WPS打开,可能需重启计算机使更改生效。
--
从 WPS 官网更改设置
步骤1:访问 WPS 官网 并登录
再次检查是否在使用 WPS 进行文件管理:
打开浏览器,访问 WPS 官网。
点击右上角的“登录”按钮,并输入您的账户信息。
步骤2:修改应用设置
登录后进行设置调整:
在您的账户首页,找到“设置”或“工具选项”。
查看是否有与文件关联的设置,确保不会在打开Word文件时默认使用WPS。
步骤3:退出并重新测试
更改完设置后,进行测试:
关闭所有WPS相关程序。
再次尝试打开Word文件,确保按更改的新设置打开。
--
重新下载Word而非WPS
步骤1:确认并访问Word下载源
确保正在下载正确的Office版本:
打开浏览器并搜索“Microsoft Word下载”。
从官方网站链接进入,确认使用正版软件。
步骤2:执行下载程序
下载Word时注意选择正确的文件格式:
根据提示选择对应平台的安装版本(如Windows或Mac)。
在下载选项中确认不选择其他软件,例如WPS。
步骤3:安装并验证程序
完成安装后确保正确使用:
打开安装好的Word,尝试打开不同格式的文档。
确保Word已设置为默认文件打开程序。
--
遇到“下载Word怎么总是WPS”的问题并不罕见,但通过检查默认文件关联、从 WPS 官网 进行设置更改以及确保从官方渠道下载Word,能够有效解决这些困扰。希望本文能为在办公中频繁使用Word的用户提供实用的技巧和解决方案,从而提升工作效率。通过这些步骤,用户可以轻松绕过WPS,回到熟悉的Word操作界面,对于常用的 wps 中文下载 和 wps下载,能快速找到适合自己的使用方式。
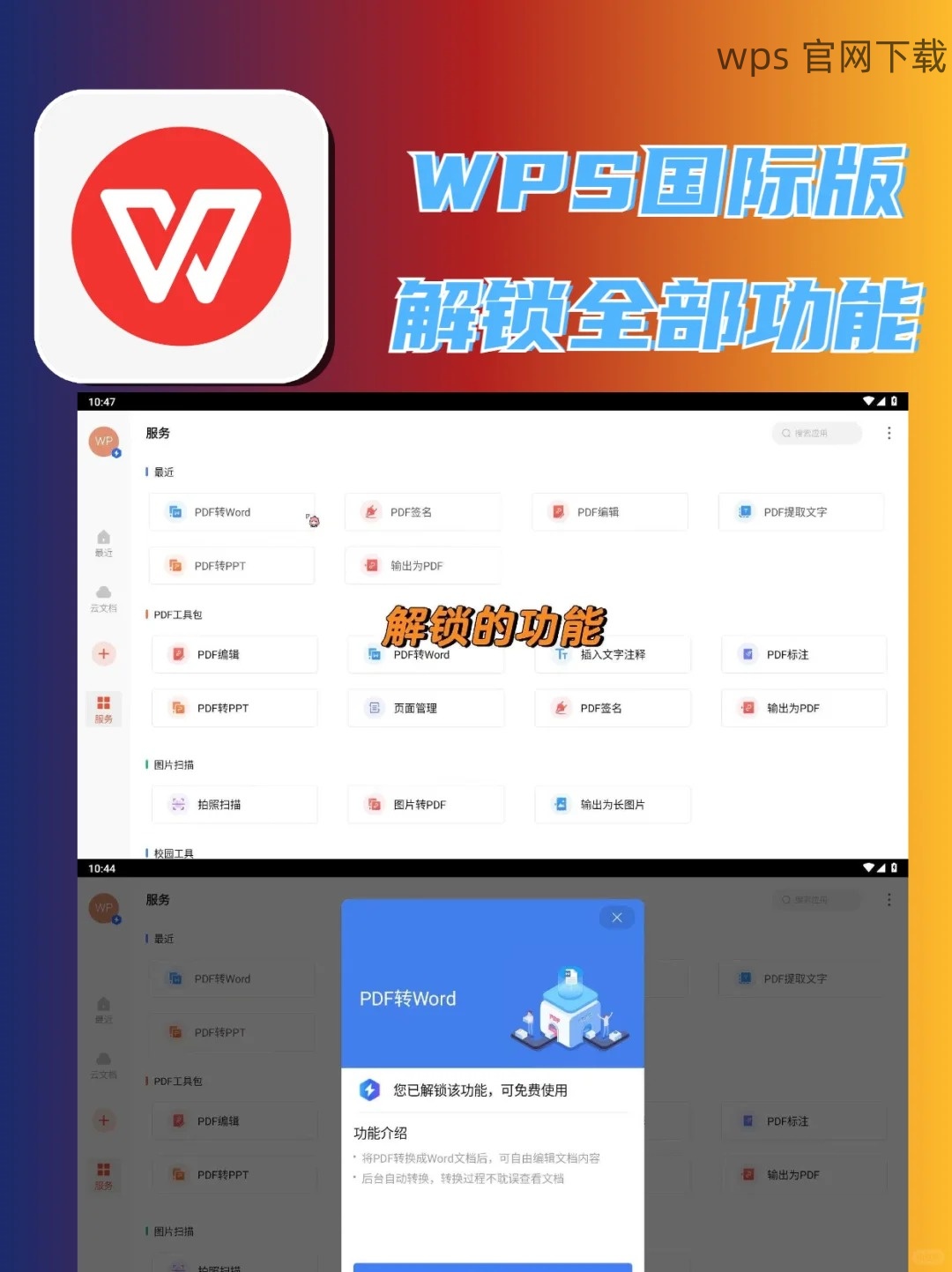
 wps 中文官网
wps 中文官网