在安装完 wps 时,很多用户常常会遇到一个相似的问题,那就是应用程序的具体下载位置不清楚。了解应用程序的下载位置对用户而言非常重要,因为这关系到如何快速查找和使用这些工具。本文将详细介绍检查和找到下载的 wps 应用程序位置的有效方法。
下载wps下载的应用程序在哪里?
常见问题:
解决方案
默认位置概述
大多数操作系统如 Windows 或 macOS 都在默认情况下将下载的文件存放在一个指定的文件夹中。这通常是“下载”文件夹。打开您的文件资源管理器(Windows)或者 Finder(macOS)。在 Windows 系统中,文件资源管理器的快捷方式通常在任务栏中,而在 macOS 系统中,则可通过 Dock 中的 Finder 进行访问。
定位 “下载” 文件夹
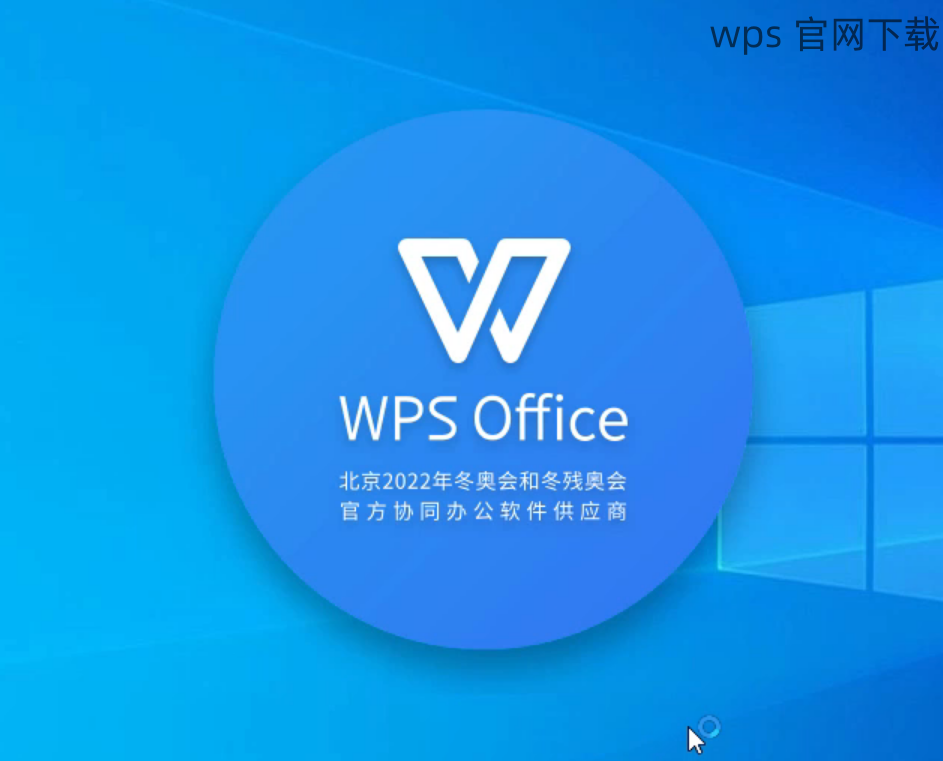
在文件资源管理器或 Finder 中,通常会在左侧菜单中看到“下载”选项。点击这个选项,查看是否有名为“wps”的安装文件或者相关文档。若您的系统设置未变,这里几乎肯定会保存最近下载的文件。
文件类型筛选
如果下载的文件夹中文件比较多,可以利用搜索框输入“wps”,这样能快速定位相关文件。确保要检查文件扩展名,尤其是常见的安装文件格式如 `.exe`(Windows)或 `.dmg`(macOS)。
访问下载历史记录
除了默认下载位置,使用浏览器的下载历史记录也是一种简单的方法。在大多数浏览器中,你可以通过快捷键 Ctrl + J(Windows)或 Command + Option + L(macOS)打开下载历史。在这里,你会看到所有下载过的文件。
找到 wps 下载记录
当历史记录窗口打开后,滚动浏览列表,寻找关于 wps 的下载记录。通常包括文件名称、大小及下载完成的日期,这样便于确认是否为所需文件。
重新打开下载链接
一旦找到相关的 wps 下载记录,可以直接点击链接重新启动安装流程。这样也可避免 confusion 和重复下载。如果需要,可以将下载的文件移动到更方便的位置,如桌面或指定的工作文件夹。
设置下载位置步骤
在很多情况下,想提高效率,可能希望自定义 wps 下载的位置。打开您所用浏览器的设置页面,通常在右上角的三点或三条横线菜单中可找到。
修改下载设置
在设置页面中,请找到“下载”选项。在此,可以看到一个输入框,允许您更改当前的下载文件夹。有些浏览器允许您在每次下载时询问保存位置,您可以选择此选项,以更灵活地管理文件的保存位置。
测试新下载位置
完成设置后,尝试重新下载 wps,确保下载的文件存放在您指定的新位置中。每次下载成功后,务必检查一下新的下载文件夹,以确认设置有效。
了解和定位下载的 wps 应用程序位置,可以提高使用效率。通过检查默认下载文件夹、查看浏览器的下载历史记录和自定义下载位置,你能轻松找到所需的文件。希望这些信息能帮助你更快捷地使用 wps,享受更便捷的办公体验。
以上内容讨论了如何查找和管理 wps 下载的应用程序位置,相信通过该方法,您将能够轻松找到所需的文件,并提高工作效率。在使用 wps 的过程中,也定期清理不必要的操作文件,保持工作环境整洁。
 wps 中文官网
wps 中文官网