WPS Office作为一款强大的办公软件,越来越受到用户的喜爱。尤其是对于需要查看文档但不希望进行编辑的场景,使用只读文件的需求日益上升。若您希望了解如何下载WPS只读文件,并有效地管理文档权限,以下的内容将为您提供详尽的解决方案。
相关问题
如何快速下载WPS只读文件?
WPS官网是否提供安全的下载途径? 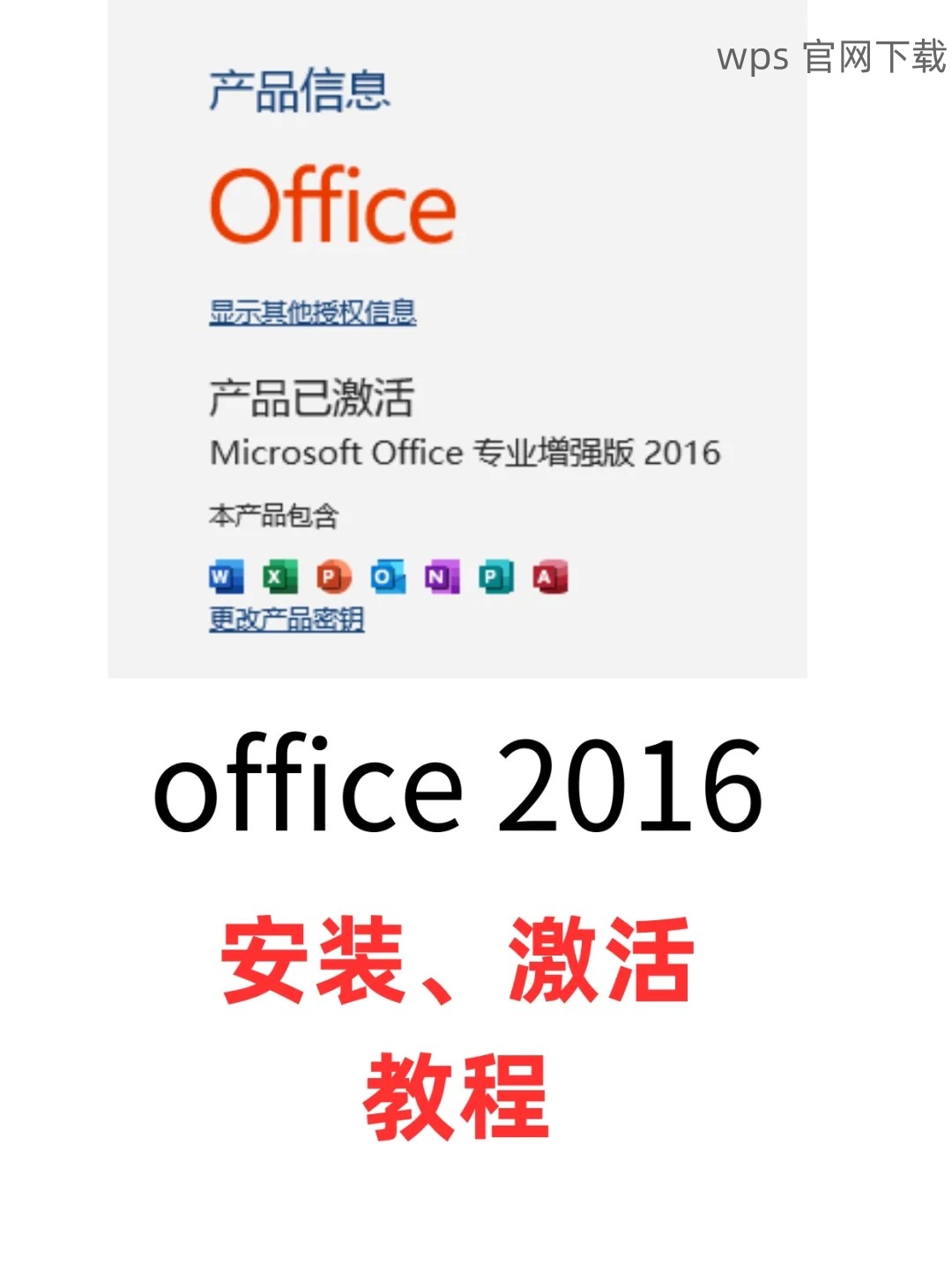
下载WPS只读文件后,如何设置文件权限?
解决方案
为了确保下载的安全性与可靠性,去wps官网是最佳的选择。
步骤1:打开WPS官网
在浏览器中输入“https://office-wps.com/”,并按下回车键。
在主页上,您会看到软件的各种功能介绍和下载入口,确保您在访问真实的官网,以防止下载不安全的版本。
步骤2:找到下载链接
滚动页面,查找“下载”按钮,通常位于页面的显眼位置。点击该链接,您将被引导到下载页面。
此页面中会列出不同版本的WPS Office下载选项,包括PC端和移动端。确保选择适合您设备的版本。
步骤3:选择只读下载
在下载界面中,可以选择相应的设置,以确保文档为只读权限。您也可以查看软件说明,以了解如何创建只读文档。
完成这些设置后,点击下载链接,等待文件下载完成。
在下载完成后,接下来的步骤是安装WPS Office软件。
步骤1:运行安装程序
双击下载的文件,启动安装程序。

根据提示选项,选择“快速安装”或者“自定义安装”,前者将快速完成所有默认设置,后者可根据个人需求定制安装选项。
步骤2:完成安装
等待安装程序完成安装过程,期间可能需要您接受许可协议,并选择安装位置。
安装完成后,您可以选择“启动WPS Office”来立即打开软件。
步骤3:注册或登录
如果您是首次使用WPS Office,您将被要求进行注册或者登录。选择注册并按照程序提示完成相关操作。
完成登录后,您将可在软件中创建、编辑或者导入只读文件。
在您成功安装了WPS Office后,可以开始设置文件的只读权限。
步骤1:创建文档
打开WPS写作,创建一个新的文档或导入已有的文件。
在文件中的内容编辑完毕后,您可以选择保存为指定格式,比如.docx或.wps。
步骤2:设置文件属性
在文件保存时,可以选择“另存为”,并在对话框中寻找“工具”选项。
在工具菜单中,您会见到“常规选项”,点击它,您将看到“加密文档”选项和设置密码供只读使用。
步骤3:保存设置
完成设置后,点击保存按钮,您的文件将会以只读版本进行存储。
确认文件保存成功后,您可以在文件夹中查看并确认其是否为只读性质。
下载WPS只读文件的过程包括从wps官网下载软件、安装和设置只读文件权限。通过上述详细步骤,用户将能够轻松获取和管理自己的文档,提高工作效率。无论是个人用户还是企业团队,都能享受到WPS Office提供的便利与安全性。
选择WPS Office,开启您的智能办公新时代!
 wps 中文官网
wps 中文官网