在使用 WPS 软件进行文档工作时,偶尔会遇到打印机无法识别的情况。这种情况可能会影响到你的工作效率,但无需惊慌,通过一些步骤可以迅速解决该问题。
常见问题
解决方案
针对上述问题,以下是相应的解决方案和详细步骤。
确保打印机启动并正常工作
要解决打印机无法识别的问题,第一步是确认打印机的工作状态。确保打印机开启且没有错误提示。打印机的状态灯应正常闪烁或保持绿色。
如发现打印机有故障,比如显示错误代码或灯光闪烁异常,需先查看打印机说明书对应解决方法,解决所有的故障提示,以确保打印机可以正常使用。
在确认打印机状态正常后,可以通过打印测试页来验证打印机的功能。在 Windows 系统中,可以在“设备和打印机”中右击打印机图标,然后选择“打印测试页”。通过打印测试,可以确保设备能够与电脑顺利通信。
确认打印机与电脑连接
使用 USB 连接的打印机需确保线缆牢靠连接,且没有损坏。如果使用的是网络打印机,请确保 Wi-Fi 或局域网连接正常。设备间的连接问题往往会导致无反应。
在此过程中,可以重启打印机和电脑,同时检查路由器的网络状态,确保网络正常运作。有时候,简单的重新启动可以解决连接问题。
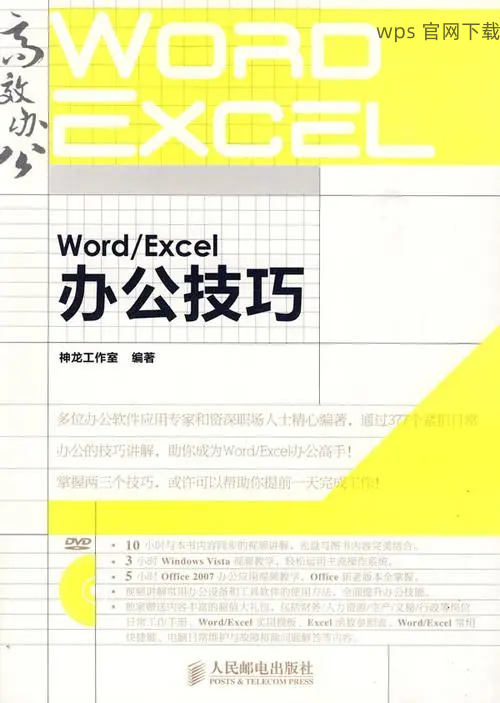
更新打印机驱动程序
如果确认以上步骤均无误,仍然无法识别,则问题可能出在驱动程序。为此,需访问打印机制造商的网站,查找并下载最新的驱动程序,进行安装,通常可以解决大部分问题。
更新驱动程序的步骤包括进入打印机管理界面,选择“设备管理器”,右击打印机的名称,选择“更新驱动程序”。接下来,选择自动搜索更新,系统会帮助你找到最新驱动。
打开 WPS 的打印设置
在 WPS 中打开需要打印的文档,依次选择“文件”-->“打印”选项。在弹出窗口中,确认打印机选择正确。确保在“打印机”下拉菜单中选择目标打印机,有时候可能会出现误选择的情况。
接下来,在打印设置界面中,你可以设定页面尺寸、边距、页眉页脚等打印格式。根据打印机的纸张规格设置相应的格式,以确保打印质量。
调整打印参数以适应打印机
在该设置过程中,还需要检查“打印范围”,确保选择的页码是正确的。可以选择打印整篇或特定的页码,通过单选或多选的方式进行。
在调整完参数后,务必检查各类设置,如纸张大小和类型,确保与打印机配置匹配。
完成打印预览
确认所有设置后,最好进行打印预览,以看看最终输出效果。如果发现有任何不符合期望的地方,可以点击“返回”进行相应的调整。
预览完成无误后,选择“打印”即可开始执行打印任务。做好上述所有设置,通常可以保证打印成功。
卸载并重新安装 WPS
如果尝试以上方法后问题仍未解决,可以考虑重新安装 WPS 软件。在 Windows 操作系统中,进入“控制面板”-->“程序”-->“程序和功能”,找到 WPS ,然后选择“卸载”。
在卸载完成后,访问 WPS 的官方网站,下载最新的 WPS中文版。通过安装程序,按照提示一步步安装即可。
将软件更新至最新版本
在重新安装 WPS 时,需要确保下载的是最新版本,以免因为版本过旧导致打印问题。相应地,也要选择更新的打印驱动程序,避免因兼容性问题导致的打印失败。
在安装过程中,保持网络连接,以便自动下载所需更新。
验证软件和设备的互通性
重新安装完成后,打开 WPS 软件,确认软件可以正常运行。界面响应迅速,无错误提示,以保证可以顺利进行文档编辑和打印。
确认打印机能够在 WPS 中被检测到,并进行一次打印测试以验证操作是否成功。
下载wps后不能打印的问题可通过上述步骤逐一解决。检查打印机状态、设置 WPS 打印格式以及必要时重新安装 WPS 软件是提高打印成功率的有效方法。
在遇到此类情况时,保持镇定,按照步骤操作往往能够迅速找出问题所在,恢复打印功能。希望你能顺利解决问题,并继续高效使用 WPS 进行工作和学习。
在执行过程中如需进一步信息,可以访问 wps 官网 寻求帮助。
 wps 中文官网
wps 中文官网