在现代办公中,WPS Office被广泛应用于文档处理、表格制作和演示文稿的制作。解锁WPS的全部功能,将使您的工作效率大幅提升。本文将逐步指导用户在下载wps后如何使用,并解答常见问题。
相关问题
如何创建新的文档?
WPS内的模板如何下载和使用?
如何导入和导出文件?
一、创建新的文档
选择适当的文档类型
打开WPS Office,主界面将显示多个选项,包括文档、表格和演示。根据您的需要,选择相应的文档创建选项。例如,如果您想撰写一篇文章,选择“文档”即可。
也可以通过点击“新建”按钮,选择“空白文档”或各类预设模板。这些模板可帮助您迅速开始工作。
可以选择在“文件”菜单中找到“新建”选项,以便手动创建新文档。通过这种方法,您能够选择不同类型的文件格式。
编辑和保存文档
在新创建的文档中,输入相关的文本和内容。WPS Office的界面与其他软件相似,您可以使用常用的快捷键或工具条进行编辑,如加粗、斜体和下划线等。
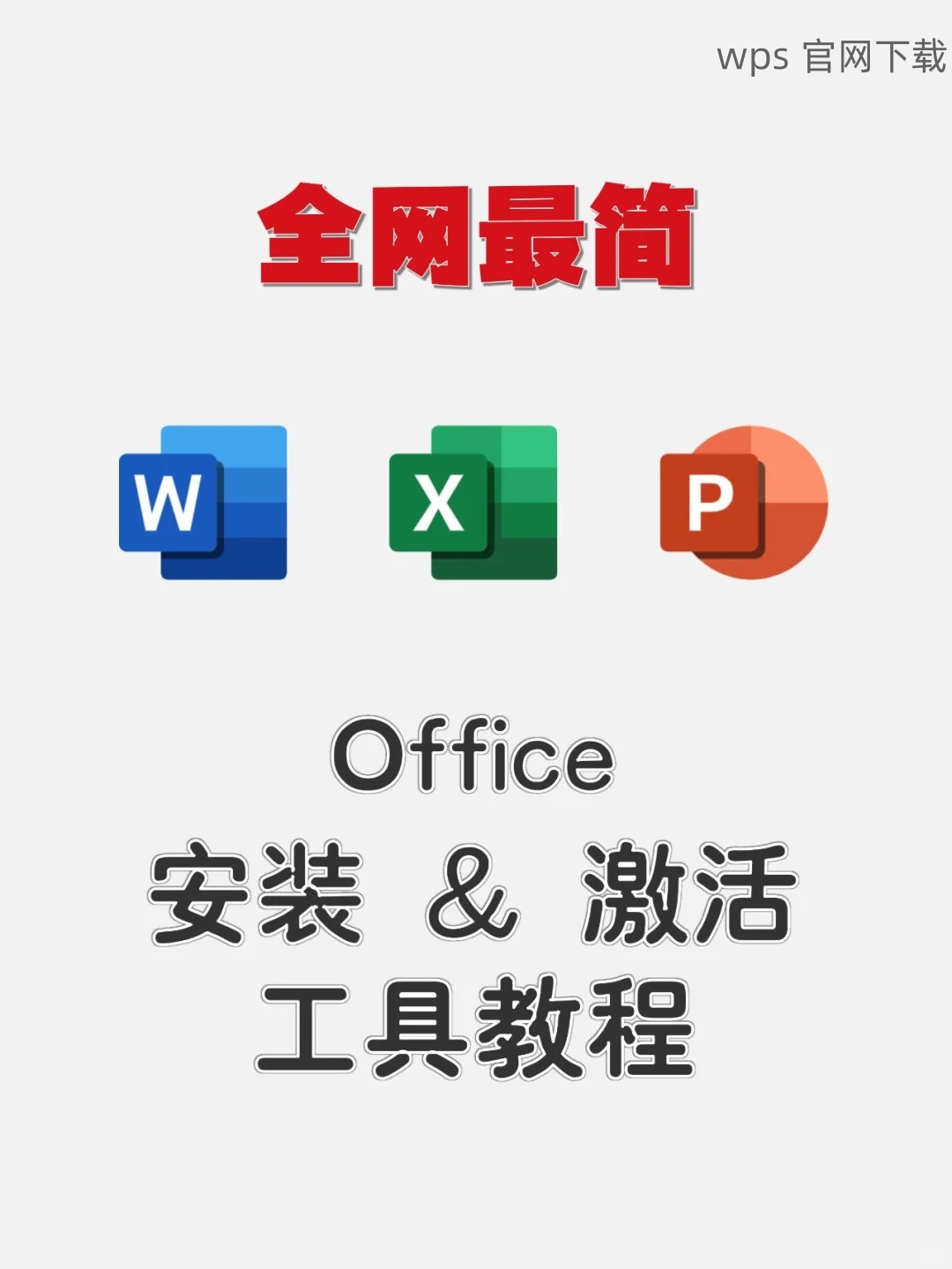
编辑完成后,点击左上角的“保存”图标,或者按下快捷键“Ctrl + S”。弹出窗口将要求您指定文件名和保存路径。
选择合适的文件格式保存,如.wps、.docx等,确保以后可以兼容打开和编辑。
访问模板库
在WPS Office主界面,点击“文件”,然后选择“新建”,接下来找到“模板”选项。在模板库中,您将看到多种不同类型的模板,包括简历、报告、发票等。
选择合适的模板,点击“下载”按钮。WPS会自动下载并打开该模板,以便您进行进一步的编辑。
记得经常查看WPS官网以获取最新模板更新,并浏览其丰富的资源。
应用下载的模板
下载完成后,模板将展现在您的WPS界面中,您可以开始输入相关信息。根据需要,您甚至可以更改模板中的颜色和布局设置。
完成模板内容编辑后,务必保存修改。与其他文档相同,点击“保存”或者使用快捷键进行保存。
共享或打印完成的文档。WPS Office支持一键打印,也可以通过电子邮件分享文档。
三、导入和导出文件
导入文件
如果您需要在WPS中导入文件,首先点击“文件”,选择“打开”。接下来,浏览您的计算机,找到需要导入的文档。
确认文件格式是WPS支持的类型,如.doc、.xlsx等。选定文件后,点击“打开”,WPS将自动导入。
编辑导入的文件时,确保在保存时选择合适的格式以便于后续使用。
导出文件
完成文档编辑后,选择“文件”菜单中的“另存为”选项。此时您可以选择将 WPS 下载 文档导出为.pdf、.docx或其他格式。
输入文件名和选择目标保存路径,确保记住位置。
点击“保存”按钮,以完成文件导出。此时,您可以在指定目录中找到文件并分享。
在下载wps后,用户能够通过创建新文件、使用模板及导入导出文件等多种方式高效利用此软件。不断探索和实践将帮助您更好地掌握WPS的使用。记得关注 WPS 官网 获取最新的升级和资讯,持续提升您的办公效率。同时,通过WPS中文下载 和 wps 下载,您可以获取更加丰富的内容与资源。
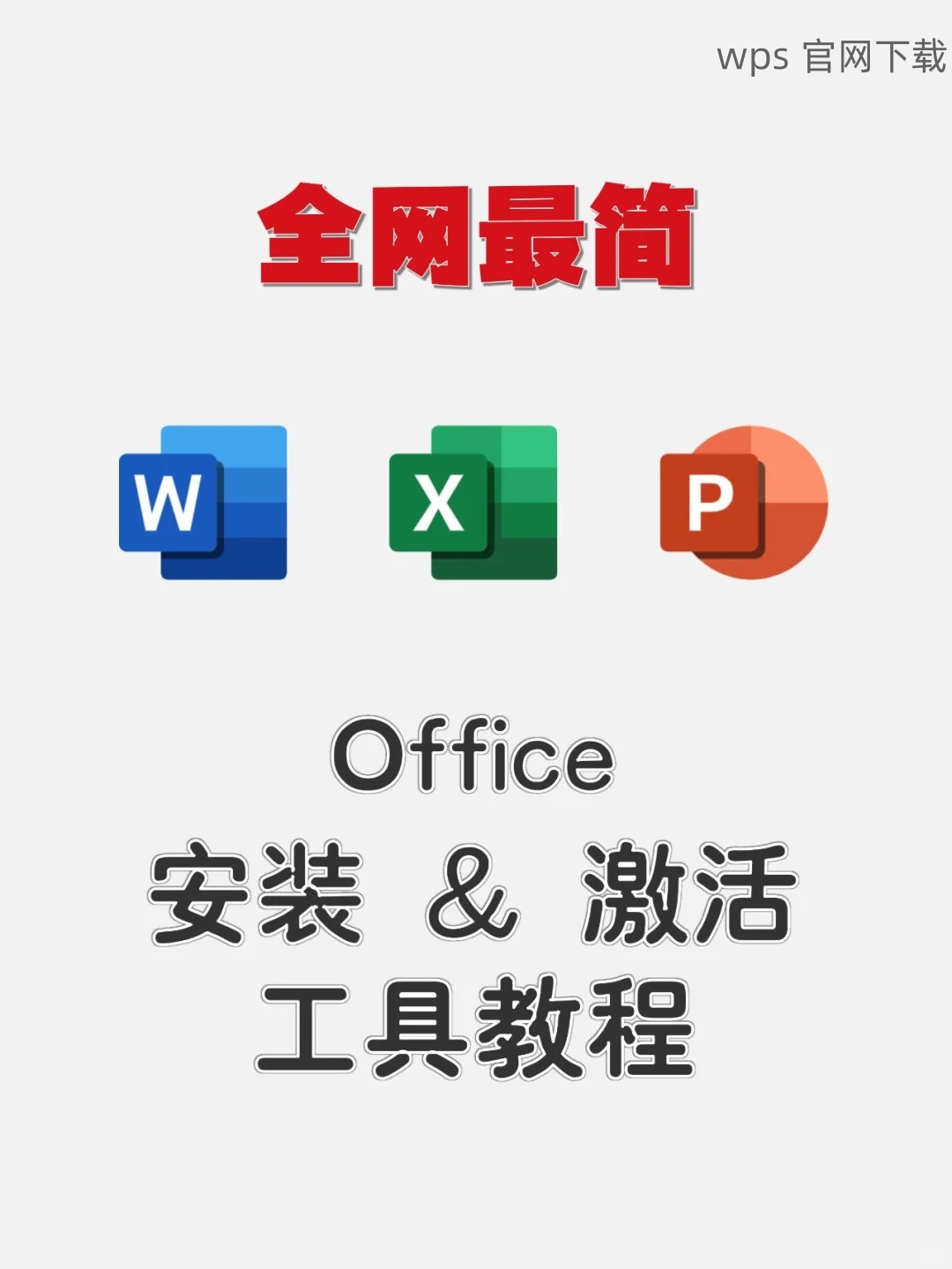
 wps 中文官网
wps 中文官网