下载 wps 后,用户在创建和编辑文档时可能会遇到一些问题。了解如何充分利用软件的功能,可以提高工作效率。在本文中,将探讨一些实用的操作技巧。
相关问题:
在打开 wps 后,用户能够在主界面清晰地找到新建文档的选项。以下是具体步骤:
步骤一:启动 wps 软件
点击桌面上的 wps 图标,运行该软件。软件会进入欢迎界面,显示多个选项。确保设备已连接网络,以便获得最新的模板和功能。
步骤二:选择新建文档
在主界面上,用户可以看到“新建”按钮。点击此按钮,会弹出不同类型的文档选项,如空白文档、表格或演示等。根据需求选择相应类型。
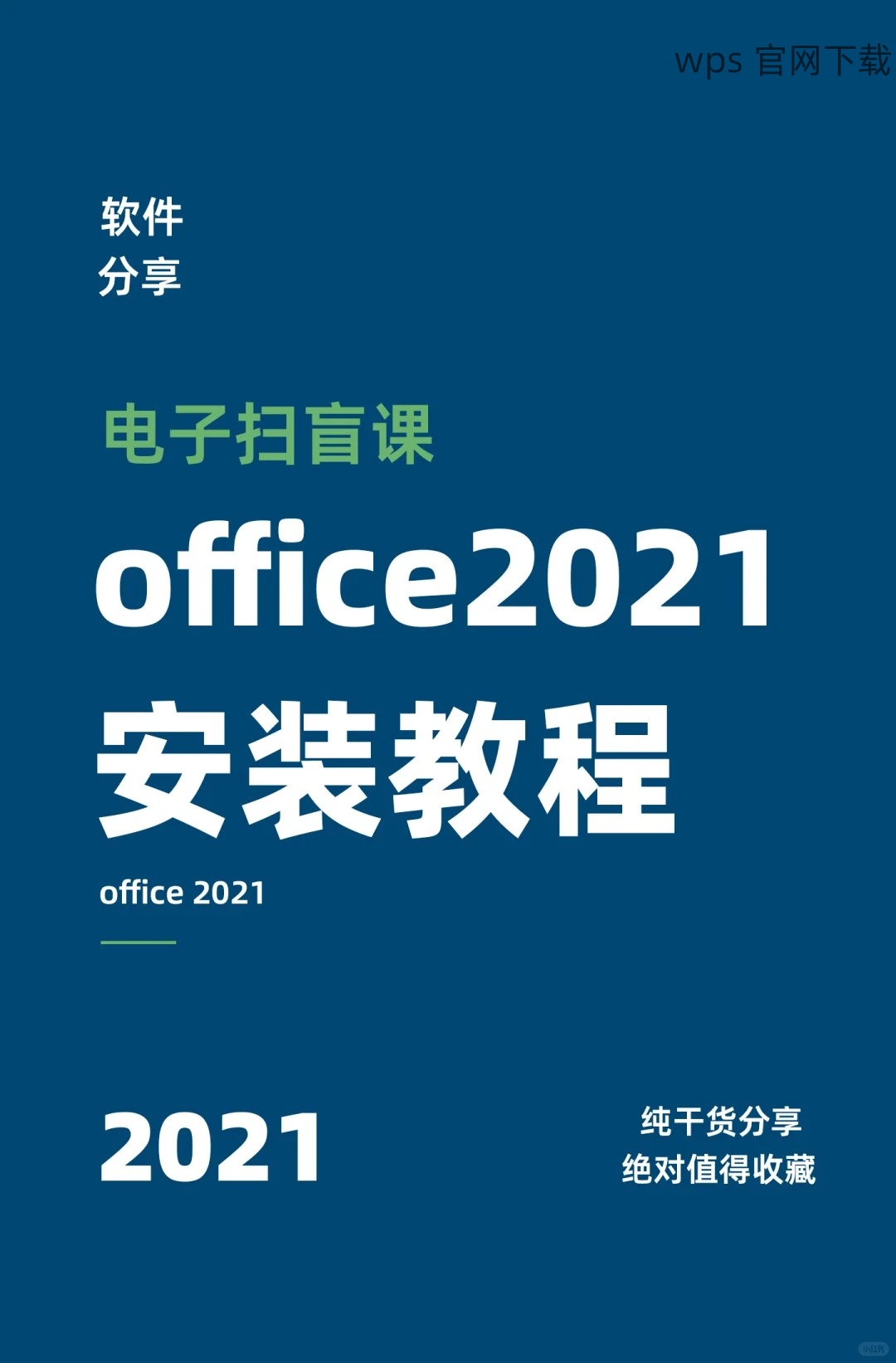
步骤三:开始编辑内容
创建文档后,用户可以直接在编辑页面输入文本或导入其他文件。还可以通过工具栏选择字体、颜色、段落格式等,确保文档呈现符合预期。
在日常工作中,许多用户会需要导入已有的文档进行编辑。详细步骤如下:
步骤一:访问文件菜单
在 wps 的主界面,点击“文件”选项。在下拉菜单中选择“打开”或“导入”,根据文档类型来选择。
步骤二:选择本地文档
接下来,用户可以浏览本地存储或相关云盘,找到需要编辑的文档。确保文件格式兼容,如 .docx、.xlsx 等。
步骤三:开始编辑
成功导入后,用户可以立即对文档中的内容进行更改、添加注释或者格式调整,并使用 wps 提供的丰富功能来优化文档。
完成编辑后,保存和导出文件至关重要。具体步骤如下:
步骤一:点击“文件”并选择“保存”
在编辑完成后,进入“文件”菜单,找到“保存”选项。如果是首次保存,将会提示输入文件名称和选择保存位置。
步骤二:选择导出文件类型
用户可以选择导出多种格式,如 PDF、图片或其他文档类型,这对于共享和打印都非常实用。选择完毕后,确定导出路径。
步骤三:确认保存设置
点击“确定”后,系统会进行保存操作。可以通过文件管理器确认文件位置,以便日后查找。确保选择的文件名和格式称心如意,便于分享和查看。
通过掌握 wps 的基本操作,用户能够更加高效地创建和编辑文档。无论是新建、导入还是保存文件,这些步骤都能帮助提升工作效率。避免在操作过程中出现错误,可以为您的文档处理提供更好的体验。在工作中,灵活使用这些技巧,能让你的文档管理变得游刃有余。
在使用 wps 时,查找内容可考虑 'wps中文下载' 与 'wps 下载' 的相关信息,以便获取最新版本和资源。同时,针对初学者,了解 'wps下载' 与 'wps中文版' 的基本功能也十分必要。
 wps 中文官网
wps 中文官网