使用 wps 的流程并不仅仅是简单的安装和打开,如何充分利用这款强大的办公软件是每位用户都应了解的关键。下面将逐步解析如何在下载 wps 后开始高效的文档编辑之旅。
相关问题
解决方案
针对上述问题,提供以下详细步骤。
步骤一:打开设置菜单
在 wps 中文版 的主界面,寻找菜单栏上的“工具”选项。点击它后,将会展开一个下拉菜单,找到并选择“选项”。该菜单选项通常位于工具栏的右上角。
接着,选中“选项”后,系统会弹出一个新窗口。在这个窗口的左侧导航栏中,查找“保存”选项。单击“保存”,将会看到有关文件格式设置的相关内容。
步骤二:选择默认格式
在“保存”选项的设置界面,会有“保存文件格式”一栏。在这里,用户可以选择自己的默认文件格式。常见的选项包括.docx(Word文档)、.xlsx(Excel文档)等。
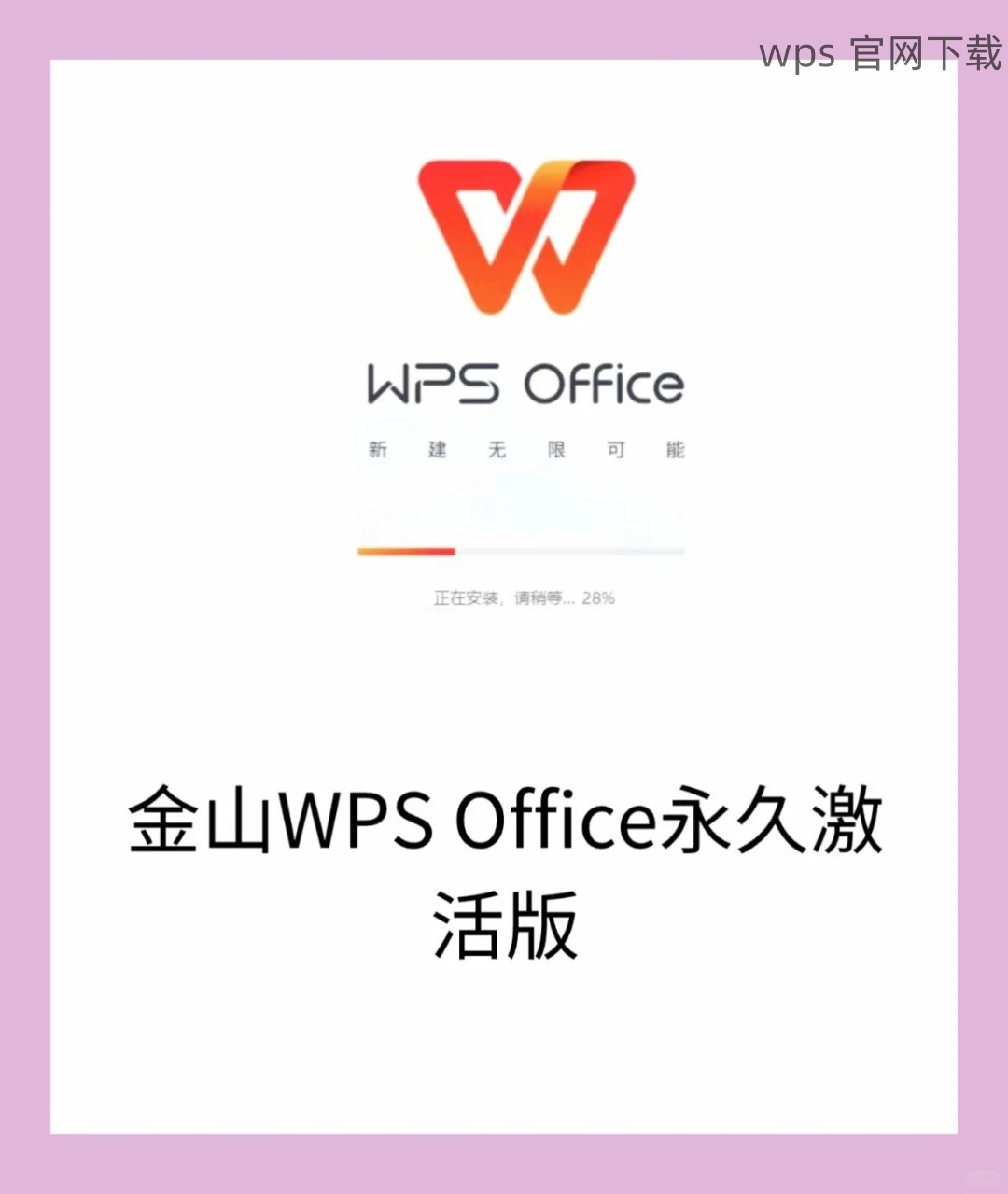
选择完理想的文件格式后,点击“确定”保存设置。所有新创建的文档都将根据该设置自动保存为你所选择的格式。
步骤三:确认设置成功
为了确保设置生效,可以创建一个新文档,当保存时,请注意文件后缀是否符合你所选择的默认设置。如果后缀正确,说明操作成功。如果不对,请重复以上步骤,确保每一步都按要求执行。
步骤一:访问模板管理界面
在 wps 下载 完成后,启动程序并进入主界面。寻找“文件”菜单,点击进入。在下拉菜单中,找到“新建”选项。
通过“新建”,用户可以看到其他模板的选项。右侧会展示一系列常用模板,但我们需要关注那里右下角的“更多”按钮。点击它以进入模板管理界面。
步骤二:导入自己的模板
在模板管理界面,寻找“导入模板”选项。点击后,选择你所存放的本地模板文件。确保该文件为正确格式,通常为.wpt或.wptx。
导入后,模板将自动上传至 wps 的模板库中。用户可在之后的文档中方便地调用这些模板来提升工作效率。
步骤三:分类和管理模板
导入成功后,可以进行文件的分类和管理。在模板库中,可以为不同类型的文档创建文件夹。例如,“工作报告”、“个人简历”或“项目提案”。
整理好模板后,再次浏览时就能快速找到需要的模板,大大减少时间消耗。
步骤一:创建云文档
打开 wps 后,进入“文件”菜单,选择“新建”时,考虑使用“在线文档”选项。此选项允许你直接创建云文档,确保在任何设备上都可以访问。
确保使用的是已有账户登录,若未登录可通过界面引导进行简单注册和登录。
步骤二:共享文档设置
编辑完成的文档后,可通过“共享”按钮将文档分享给其他用户。在此界面可以选择分享链接的权限,如仅查看、评论或共同编辑,并可设置分享期限。
输入接受者的邮箱,点击“发送”后,对方即可收到共享邀请。
步骤三:管理共享的文件
在云文档页面,可以查看所有共享的文档及其权限设置。如果需要撤回共享,可在文档设置中调整权限,选择停止共享即可。
下载 wps 后的使用不仅依赖于工具的安装与基本开启,更需要用户通过细致的设置和有效的管理来提升使用价值。通过调整默认格式、导入模板以及充分利用云功能与共享文档,能够使工作效率大幅提升。
结合实际操作,在使用 wps 中文版 过程中,多多尝试和探索各类功能,相信会收获更佳的文档处理体验。
 wps 中文官网
wps 中文官网