在现代办公环境中,WPS 办公软件凭借其易用性和功能丰富性受到众多用户的青睐。在这篇文章中,将详细介绍如何下载和安装 WPS 以及一些常见问题的解决方案。
相关问题
如何确保从安全渠道下载 WPS?
WPS 下载后在安装过程中出现报错,如何解决?
如何确认已成功安装 WPS?
如何安全下载 WPS?
了解下载WPS的官方渠道
安全下载是使用 WPS 的第一步,确保软件下载来源是正规的。访问 WPS 官网 获取最新版本的下载链接,避免通过不明第三方网站下载,从而避免潜在的安全风险。
在浏览器中输入“WPS 官网”,并确认所访问的URL为官方网站。
在官网页面,查找明显的“下载”链接,确保下载的是软件的最新版本。
若页面提供其他版本(例如:WPS 中文下载、WPS 下载等),需根据自己的需求进行选择。
下载WPS的具体步骤
对于许多用户而言,下载过程中的一些细节容易被忽略。
确定操作系统版本。根据你的电脑操作系统(Windows 或 Mac)选择相应的安装包。
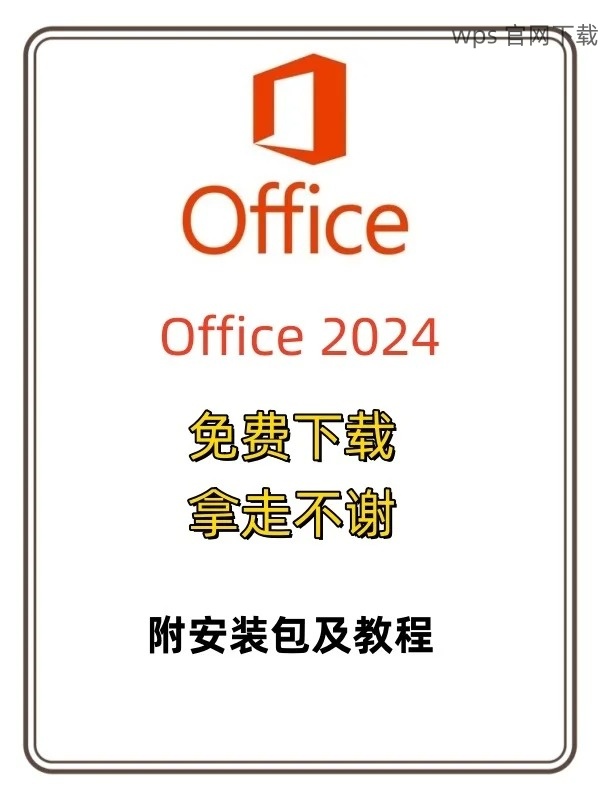
点击下载按钮,等待文件下载完成,需确保网络连接稳定。
下载完成后,查找下载文件的位置(通常在“下载”文件夹内)。
安装WPS程序的步骤
确保安装文件的完整性
在 WPS 下载完成后,启动安装程序前需进行一些准备。
找到下载的安装包,双击打开进行安装。
系统会提示用户进行设置。此时可选择安装路径,一般保留默认路径。
检查选择的安装组件,确保包括所有必要的功能模块,如 WPS 中文版、模板等。
解决安装过程中的报错
在安装过程中,有时会出现报错,针对这些问题可采取以下措施:
若出现“安装程序损坏”的提示,重新下载安装包,再次尝试安装。
有些防火墙或安全软件可能对安装程序进行拦截,需暂时禁用相关安全软件后再尝试安装。
尝试以管理员身份运行安装文件,右键点击安装包,选择“以管理员身份运行”。
确认WPS的成功安装
完成安装后的检查
WPS 安装完成后,有必要确认软件是否正常运行。
在桌面或开始菜单中找到 WPS 图标,双击打开软件。
观察软件的启动过程,若能正常显示主界面,说明安装成功。
进行一次简单的操作,比如新建文档,确保各项功能可用,避免潜在问题。
利用WPS的功能
完成检查后,可通过以下方式熟悉使用 WPS:
参阅 WPS 的官方使用帮助文档和视频,可以在 WPS 官网找到相关资料。
试用各个模块,如文档、表格、演示等,熟悉常用功能。
加入用户社区或论坛,与其他用户交流使用经验,获取更多实用技巧。
对于用户而言,下载和安装 WPS 是一个相对简单的步骤,但要注意下载渠道的安全性和安装过程中的细节。通过访问 WPS 官网获取最新版本,确保在安全的环境中完成下载和安装,可以顺利开启高效的办公体验。
WPS 的强大功能和灵活性会让用户充分体验到办公的便捷与高效,用户多探索其丰富的模板和插件,提升工作效率。希望本篇文章能为你提供有效的帮助和参考。
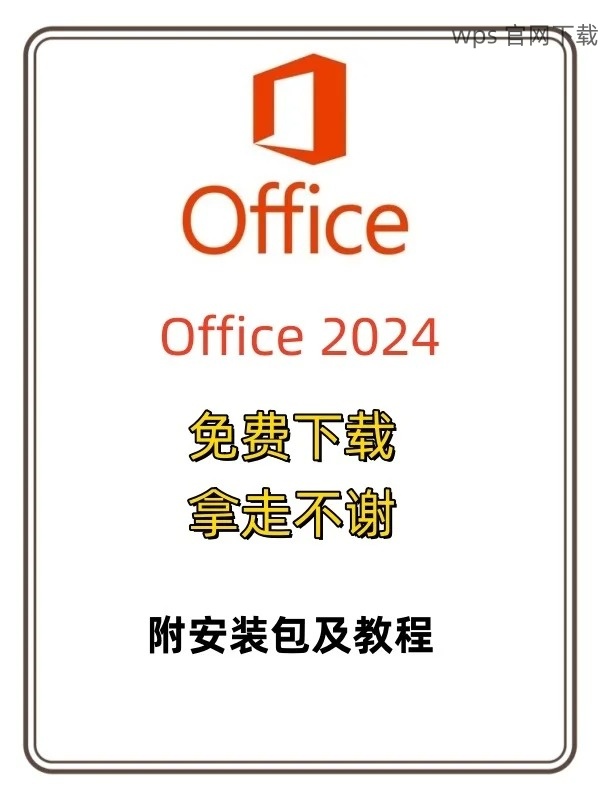
 wps 中文官网
wps 中文官网