在日常办公中,WPS Office作为一个强大的文档处理软件,得到了广泛的应用。无论是撰写文档、制作表格还是编写演示文稿,WPS都能提供良好的用户体验。对新用户来说,学习如何有效下载和使用WPS Office非常重要。以下文章将为你详细介绍下载和使用WPS的步骤。
相关问题
如何前往WPS下载官网进行软件获取?
如何确保所下载的WPS版本是最新的?
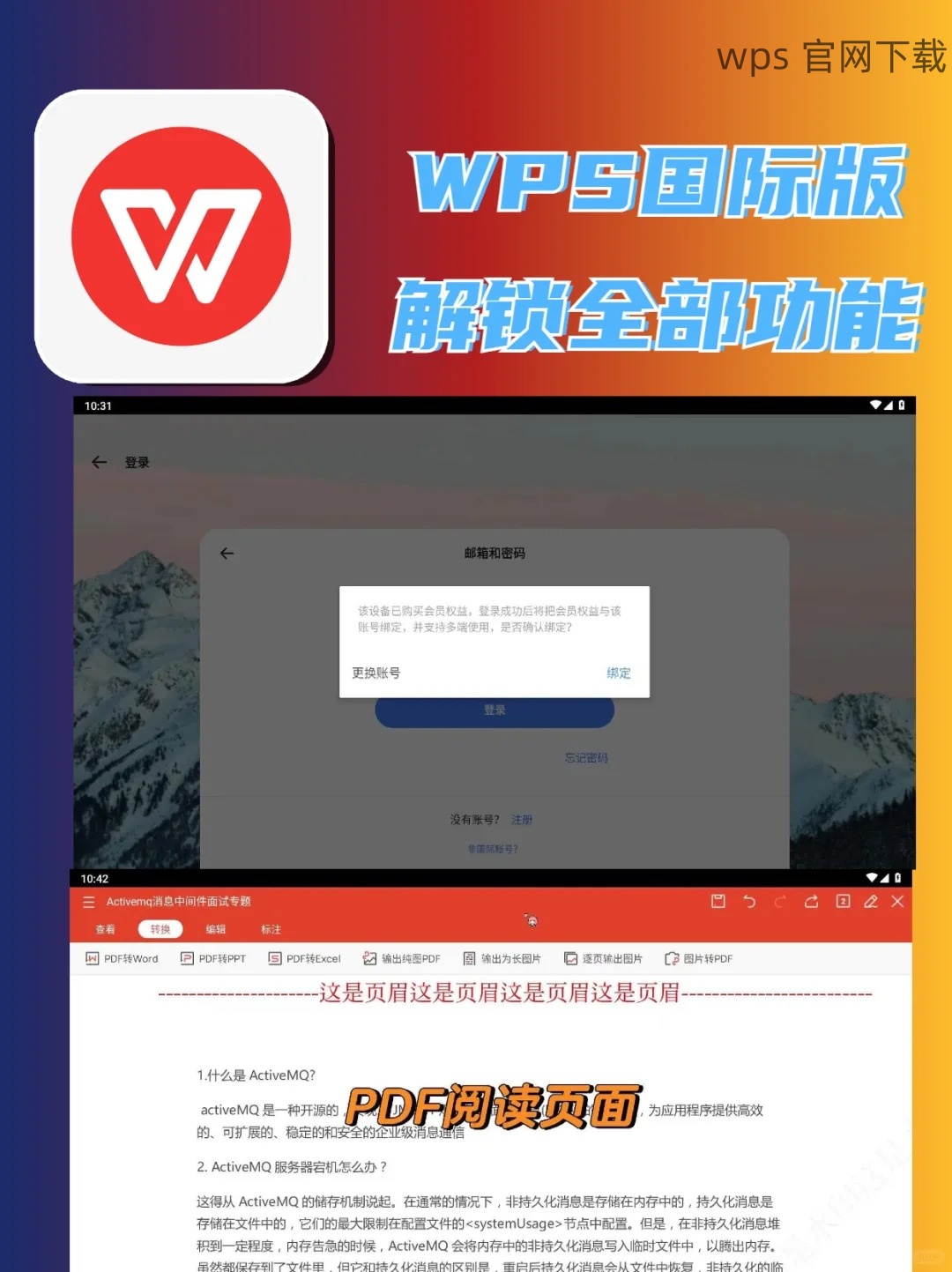
WPS下载后如何进行初步设置以便快速上手?
一、获取WPS下载
访问WPS官网
要实现WPS下载,第一步是访问WPS的官方网站。 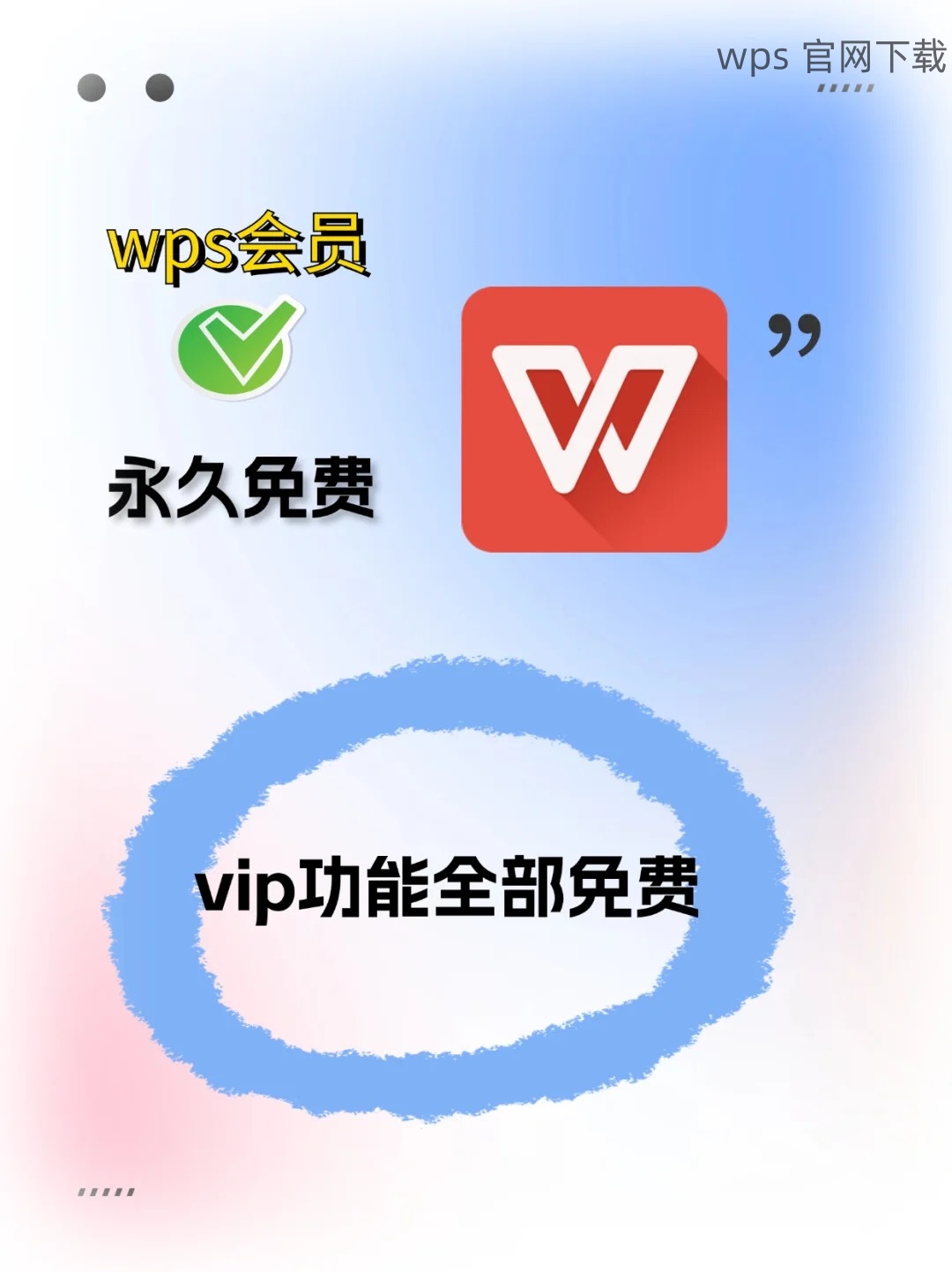
打开浏览器,输入网址wps官网,并按下回车键。
在网站首页,找到“下载”选项。这通常在页面的导航栏中很显眼。
点击“下载”,可以选择适合自己操作系统的版本,比如Windows、Mac、Android或iOS。
选择下载项
在WPS官网的下载页面上,有多种版本供用户选择。
根据你的设备操作系统选择相应的版本,例如Windows用户选择PC版,Mac用户选择Mac版。
点击对应版本的下载按钮,浏览器将开始自动下载WPS Office安装文件。
记住下载的文件名和路径,以便后续安装。
二、安装WPS
打开下载的安装文件
在下载完成后,接下来是安装WPS。
找到下载的WPS安装文件,通常在“下载”文件夹内。
双击安装文件以开始安装指引,系统会弹出安装向导。
 按照安装向导的提示进行操作,选择默认安装位置或自定义安装路径。
按照安装向导的提示进行操作,选择默认安装位置或自定义安装路径。
完成安装并启动应用
安装完成后,启动WPS以进行初步设置。
在桌面找到WPS软件图标,双击开启应用程序。
第一次启动时,WPS可能会要求你进行必选的设置,包括用户协议和基础配置。
完成所有设置后,保存并进入主界面,即可开始使用WPS的各种功能。
三、初步使用WPS
熟悉WPS界面
在成功下载并安装WPS Office后,熟悉界面是非常重要的一步。
主界面分为不同的模块,分别为文档、表格、演示等,用户可因需选择。
可以通过顶部工具栏找到文件、编辑、格式、视图等功能选项。这些选项涵盖了大部分常用功能。
右侧区域通常显示最近打开的文件,便于快速访问。
创建和保存文件
学会如何创建和保存文件是高效使用WPS的关键。
点击“文件”选项,再选择“新建”,选择你需要的文档类型。
在文档编辑完成后,点击“文件”选项,选择“保存”或“另存为”,输入文件名并选择保存位置。
常用的文件格式如WPS格式、DOCX等均可选用,确保文件格式与接收方兼容。
**
通过上述步骤,用户可以顺利实现wps下载,并快速上手WPS Office的基本功能。
确保访问wps官网获取最新的软件下载,并制定合适的安装及初步使用策略。希望此文章能帮助到所有希望高效利用WPS Office的用户。
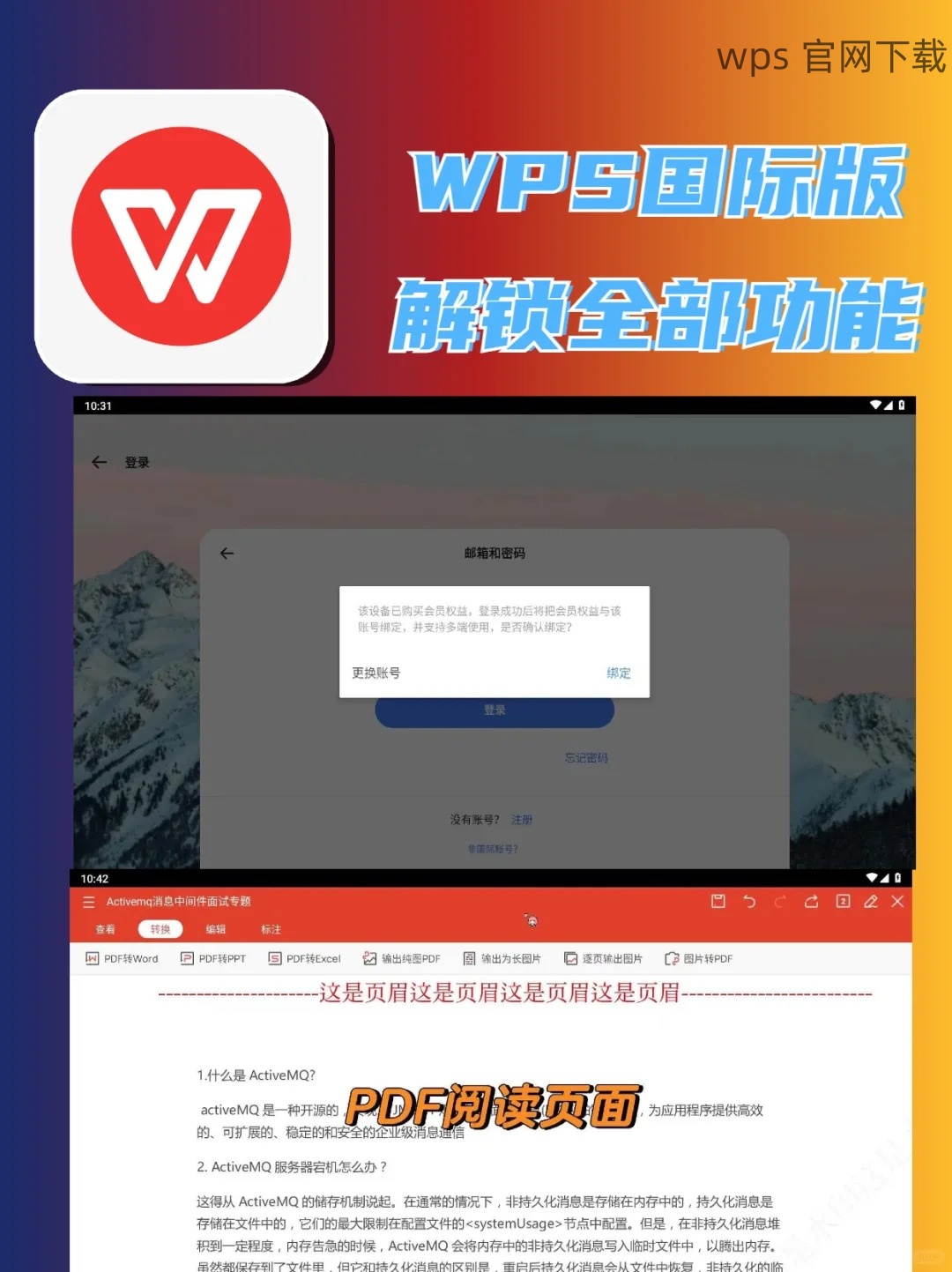
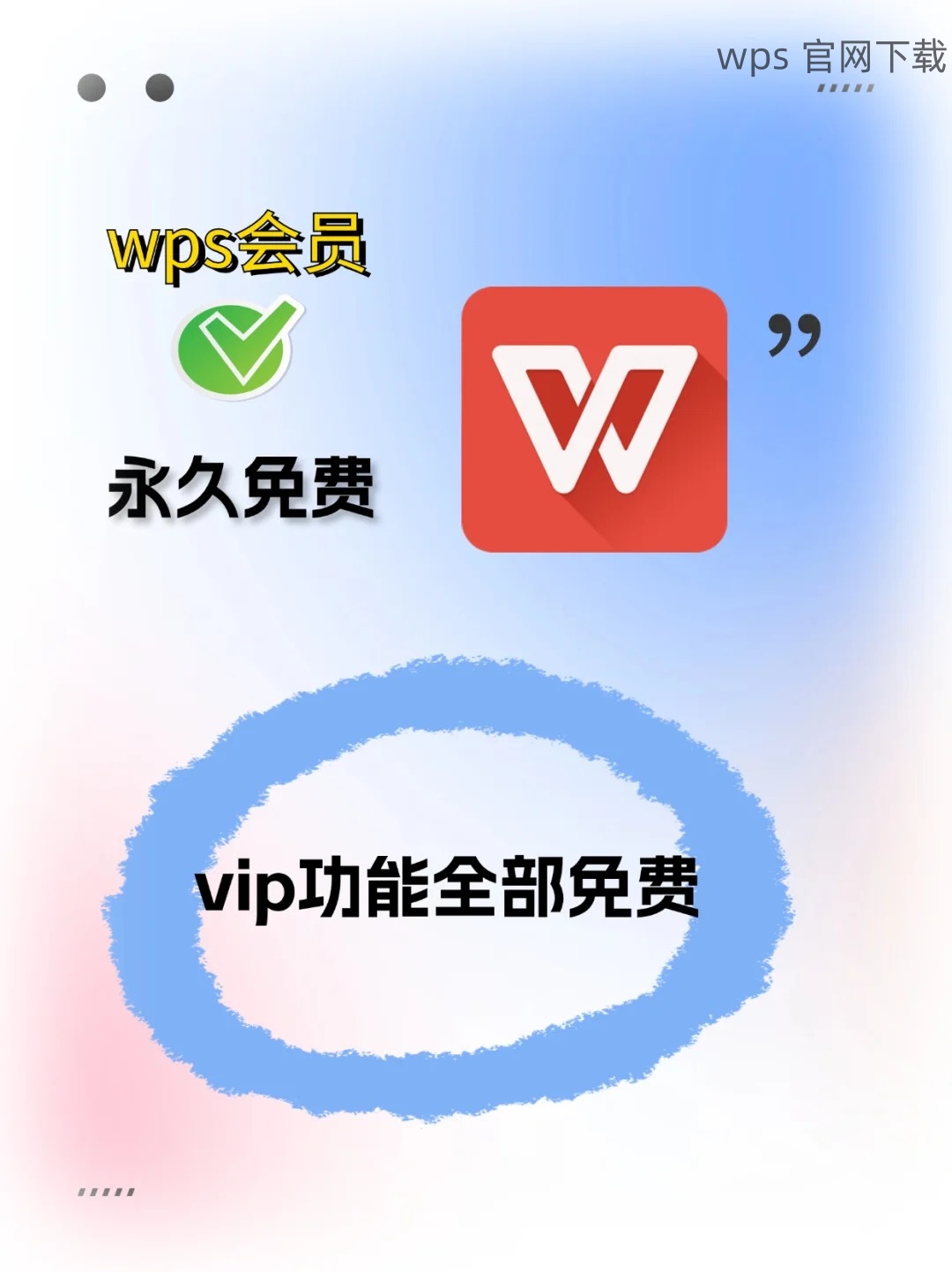

 wps 中文官网
wps 中文官网