在当今数字办公环境中,WPS Office成为了许多用户的首选办公软件。无论是制作文档、编辑表格还是进行演示,WPS都提供了丰富的功能。对于新用户而言,如何WPS下载文件或获取软件的完整版本,可能是一个挑战。本文将详细说明WPS Office的下载过程,并解答一些常见问题。
常见问题
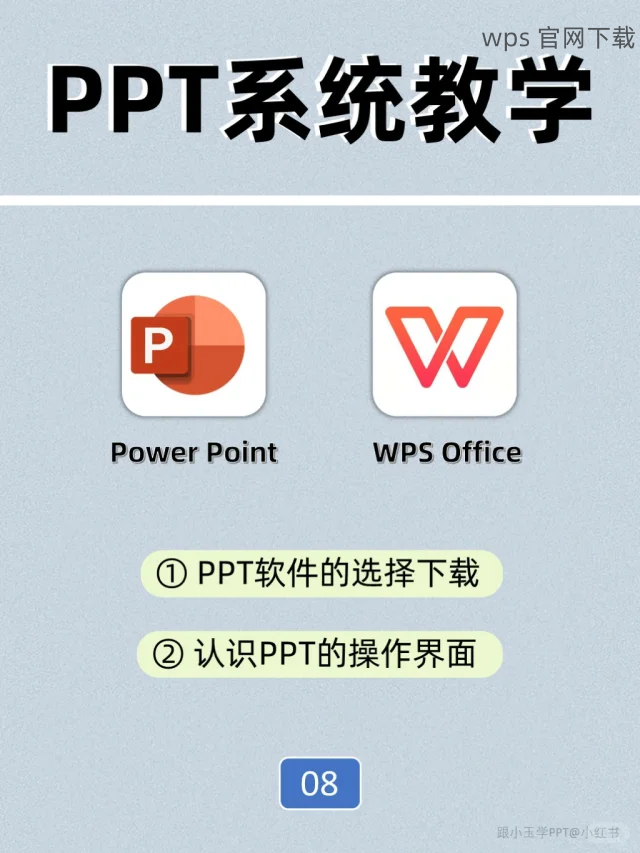
WPS下载步骤及解决方案
在开始下载之前,确保你访问的是wps官网。官方网址为用户提供最新版本的软件及安全保障。
1.1 打开浏览器
使用你常用的浏览器,输入网址“https://office-wps.com/”访问WPS官网。确保没有拼写错误,以确保进入正规网站,避免下载到恶意软件。
1.2 查找下载链接
在WPS官网首页,能够找到“下载”或“软件下载”的选项。点击进入相关页面,将会看到多个版本的WPS供用户选择。
1.3 选择合适版本
在下载页面,可以看到不同的WPS Office版本,例如:个人版、企业版、教育版等。根据自身需求选择合适的版本进行下载。
下载链接确认后,点击开始下载。这一过程时常会因为网络状况不同而有所不同。
2.1 自动下载
点击下载链接后,浏览器会自动开始下载相应的安装文件。如果没有自动下载,检查浏览器设置或直接右击链接选择“另存为”。
2.2 监控下载进程
在下载完成之前,你可以在浏览器的下载管理界面查看进度及状态。如果下载时间过长,可以尝试再次点击下载链接或切换网络环境。

2.3 完成下载
下载完成后,浏览器会提示文件所在位置,通常在默认的下载文件夹中。马上进行后续安装。
下载完成后,接下来的步骤就是安装WPS Office。
3.1 启动安装程序
找到下载的安装文件,双击文件图标启动安装程序。如果操作系统提示权限请求,请允许,以继续安装流程。
3.2 选择安装选项
在安装界面会提示选择安装类型:快速安装或自定义安装。若是初学者,推荐选择快速安装,能够省去繁琐设置迅速完成安装。
3.3 完成安装设置
点击安装后,系统会开始复制文件和设置,安装时间可能需几分钟,耐心等待直至出现“安装成功”提示。
安装完成后,需要检查WPS Office是否成功安装及运行。
4.1 启动WPS Office
在程序列表中找到WPS Office开启它。初次使用时,可能需要一些基本设置,如界面主题和默认文件格式等。
4.2 登录账户(可选)
如果你已有WPS账户,您可以选择登录。登录后,能够享受更多会员特权与服务。
4.3 测试功能
完成上述步骤后,尝试创建一个新文档、表格或演示,确保软件功能正常运行。如果一切顺利,说明WPS Office已成功安装。
小结
下载WPS Office其实并不复杂,只需按照上述步骤即可轻松完成。确保访问wps官网进行下载,以最大限度保护你的设备安全。通过不断探索WPS的更多功能,你将会在工作和学习中体验到前所未有的便利。希望你能愉快地使用WPS Office,完成各类文档工作。
 wps 中文官网
wps 中文官网