在现代办公环境中,流畅的沟通与协作显得尤为重要。使用 WPS 办公软件的流程图功能,可以帮助团队以视觉化的方式清晰地表达思路与方案。以下是关于如何在 WPS 中下载并使用流程图的详细步骤。
相关问题:
步骤一:打开 WPS 应用
在你的电脑或手机上打开 WPS 办公软件。对于电脑用户,进入桌面快捷方式,点击图标;对于手机用户, 在应用列表中找到 WPS 图标并点击。待应用加载完成后,你将看到主界面。
在主界面的工具栏中寻找相应的菜单。通常,流程图功能位于"插入"选项卡中。在该选项卡下,从显示的下拉菜单中找到"形状"或"流程图"选项。
步骤二:选择流程图模板
确认进入流程图界面后,可以看到多种已设计好的流程图模板,根据工作需求选择合适的模板。可通过系列不同的样板,快速方便地生成符合个人或团队需求的流程图。
选择好模板后,点击“插入”,模板将被导入到工作页面中,便于后续的自定义编辑。
步骤三:自定义流程图内容
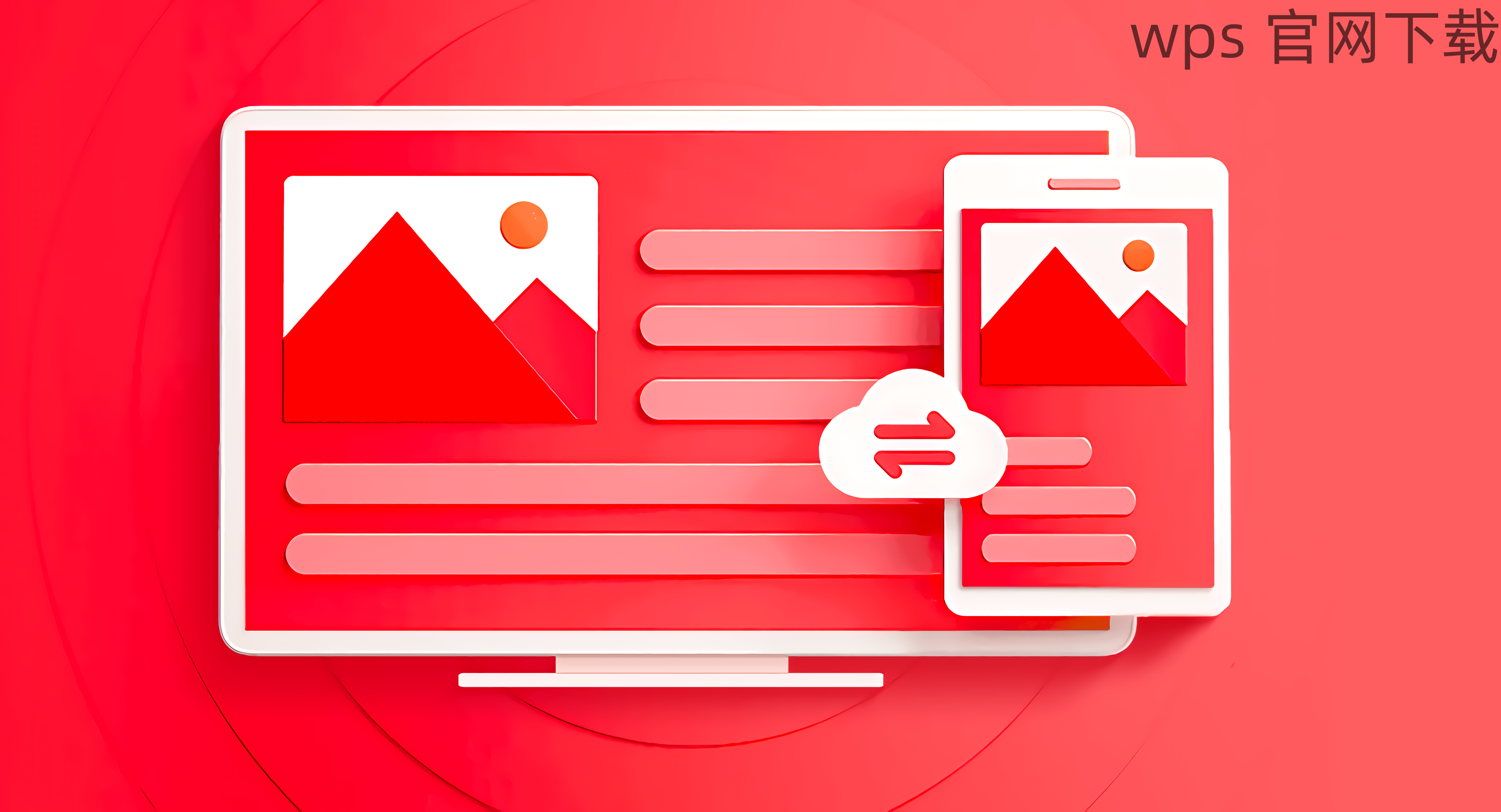
在导入的流程图中,点击各个元素即可进行编辑。可以修改文本内容、颜色、框架、形状等。如果需要增加新的图形,回到"插入"选项,选择"形状"并添加所需的图形。
编辑完成后,点击保存,确保修改内容不会丢失。
在使用流程图功能前,确保你使用的是最新版本的 WPS。在 WPS 官网 访问"下载"页面,查看最新版本的发布信息。
步骤一:访问 WPS 官网
打开浏览器,搜索 WPS 官网。在主页上找到"下载"或"版本更新"的相关链接。通过这些链接,你将找到所有可下载的版本信息,确保选择适合自己操作系统的版本。
注意查看计算机的操作系统类型,例如 Windows 或 macOS,确保下载相应的版本。
步骤二:选择下载方式
WPS 提供多种下载方式,比如直接下载,即点后自动开始下载,还有一些第三方平台的推荐。如果希望实现快速安装,优先选择直接下载的选项。
点击“下载”,等待 WPS 安装程序传输到计算机。下载完成后,找到相应的程序包,通常在"下载"文件夹内。
步骤三:安装并激活 WPS
双击下载的安装包,进入安装向导。在向导中,根据指示进行安装。在安装过程中,可能需要选择快捷方式的位置或者开始菜单的名称。
完成安装后,打开 WPS 并使用你购买的激活码进行激活,这样你便可以使用流程图及其他高级功能。
在使用 WPS 流程图功能中常见的问题包括无法加载图形、软件崩溃等。了解这些问题与解决方案,可以提供良好的使用体验。
步骤一:清理缓存或更新软件
若 WPS 无法加载某些功能,尝试清理软件缓存。在程序设置中找到"清理缓存"的选项,并执行清理操作。如果清理后仍然出现问题,则考虑更新软件到最新版本,确保各项功能的正常使用。
步骤二:重启设备
有时,简单的重启可以帮助解决软件的小故障。如果程序运行异常,重启设备后再次打开 WPS,查看问题是否得到缓解。
步骤三:寻求技术支持
最后的解决办法是寻求技术支持。在 WPS 官网 找到客服联系方式或访问论坛,咨询技术支持团队,描述你遇到的问题。他们将为你提供专业的解决方案。
下载 WPS 流程图:为高效工作助力
在现代工作环境中,利用 WPS 的流程图功能可有效提高团队的工作效率。通过上述步骤,你可以顺利下载并使用流程图,助力团队更好地协作与沟通。为了确保流畅使用,记得保持 WPS 更新,及时处理可能出现的小问题。希望你能顺利完成各类流程图的创建工作,提升工作效率。
 wps 中文官网
wps 中文官网