在现代办公环境中,使用合适的工具来创建流程图显得尤为重要。通过有效的流程图,不仅能帮助梳理思路,实现信息的可视化,还能提升团队协作的效率。而在众多办公软件中, WPS 是一个功能强大且易于使用的选择。接下来,我们将探讨如何下载和使用流行的 WPS 流程图功能。
为了更深入了解,以下是几个相关问题:
如何高效下载 WPS ?
下载的 WPS 如何正确安装?
有没有简单的方法来创建流程图?
解决方案概述
为了解决上述问题,首先要进行 WPS 的下载,接着安装软件,最后通过图文教程了解如何使用流程图功能。
1.1 选择官网进行下载
在下载 WPS 之前,确保选择官方渠道。访问金山官网,找到下载页面,从中获取最新的版本。选择合适的操作系统,比如如果你是 Windows 使用者,确保选择 Windows 版本。如果是 Mac 用户,则应选择 Mac 版本。
确保下载的文件是最新的,避免使用旧版软件可能带来的安全隐患或功能限制。
1.2 选择合适的版本
在下载页面,通常可以看到多个版本的选择,比如 WPS 中文版、免费版、专业版等。根据自己的需求进行选择。如果是个人用户,选择 wps 中文下载 的免费版,功能强大且足以满足日常需求。
同时,可以选择与团队协作更为匹配的版本,比如企业版。
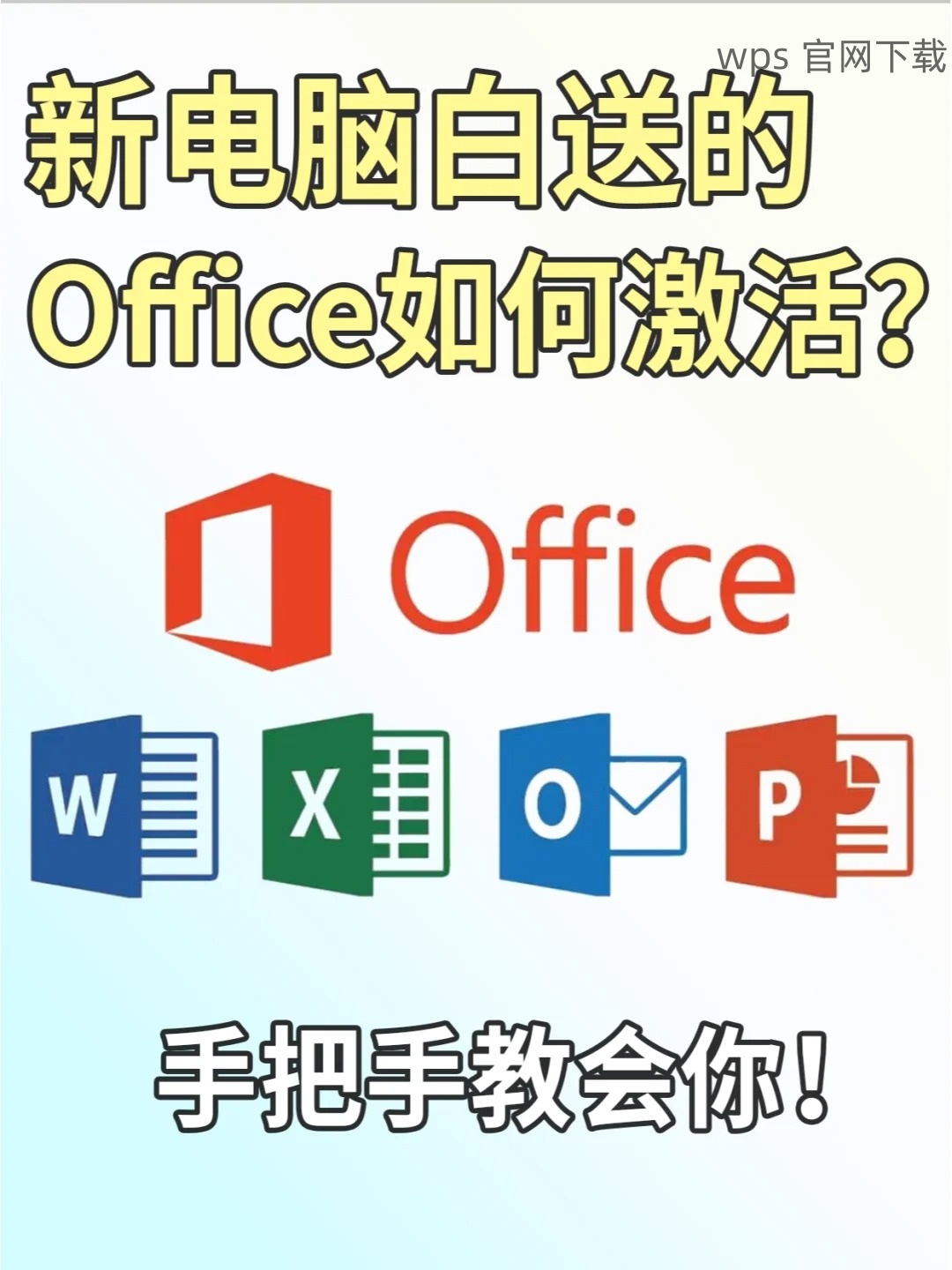
1.3 确认下载
点击下载后,请确认浏览器中弹出下载窗口。如果没有反应,尝试更换浏览器或者清理缓存后再试。记得在下载完成后,查看下载文件是否完整。
在确保文件无误后,准备好进行安装。
2.1 运行安装程序
找到刚下载的安装文件,双击运行。一般会弹出安装向导,界面友好,阅读相关条款后,选择同意。这一步骤十分重要,确保你了解软件的使用条款与隐私政策。
按照提示点击“下一步”,选择安装路径。如果不需要更改,直接使用默认路径即可。
2.2 自定义安装
在安装过程中,可能会提供自定义功能选择,比如选择是否安装某些附加插件。根据自己的需求进行选择,如果仅是使用基础功能,可以保持默认选项。
点击“安装”后,系统会进行文件拷贝,过程可能需要几分钟时间,耐心等待。
2.3 完成安装
安装完成后,系统会提示是否立即启动 WPS 。可以选择是,同时先进行一次系统更新,确保正在使用最新版。
完成后,可以在系统桌面或开始菜单中找到 WPS 的图标,点击启动。
3.1 打开新文档
在 WPS 中,选择“新建”以创建一个新文档。界面会显示模板选择,选择“流程图”模板,以便更好地进行后续操作。
如果未发现相关模板,尝试在搜索栏中输入“流程图”来查找。
3.2 添加流程图元素
在左侧菜单中,可以看到多种图形的选择。根据需要拖动相应的流程图形状至工作区,接着通过右侧的属性设置调整样式,比如颜色、大小和边框等。
确保每个图形代表流程中的不同环节,例如开始、步骤、结束等。
3.3 链接流程
连接各个图形,通过选择“箭头”工具,将不同的图形进行连接。在每个环节附上描述,有助于理解流程,保持整体逻辑清晰。
完成后,可以通过“保存”功能将文档保存,支持多种格式如 .doc 或 .pdf。
通过上述步骤,成功下载并使用 WPS 的流程图功能,提高了文档制作的效率。在工作中应用这些技巧,能够清晰地呈现信息和思路,提升整体表现。在,希望大家能灵活运用 WPS 的强大功能,确保高效办公。
无论是进行 WPS 下载 还是创建流程图,过程都可以通过这几步轻松实现。如果在操作中遇到问题,不妨回顾步骤,确保每一步都被正确执行。
 wps 中文官网
wps 中文官网