通过这款软件,用户可以轻松访问和管理各类办公文档。WPS Office 提供了强大的文档处理功能,尤其适合需要频繁使用表格的用户。在办公环境中,快速高效的操作能够大大提升工作效率,同时WPS的友好界面也使得新手用户能较快上手。
相关问题:
WPS Office的下载具体步骤是什么?
安装WPS Office后怎样使用文档功能?
如何通过WPS Office分享和管理表格文件?
WPS Office的下载具体步骤是什么?
访问官方下载页面
在搜索引擎中输入“WPS 官网”进行搜索。确保点击官方链接,以避免下载到不安全的版本。页面加载后,您将看到WPS Office的不同版本。
在页面上选择“下载”按钮,通常会有不同类型的下载选项,包括适用于Windows、Mac和移动设备的版本。针对个人需求进行选择。
选择相应的版本后,点击“下载”按钮,系统会自动开始下载WPS安装文件。
下载并保存文件
文件下载后,请查找下载目录,确保安装包已经保存。一般情况下,下载的文件在“我的电脑”或“下载”文件夹中。
双击下载的文件以启动安装程序。在安装过程中,可以选择安装路径,推荐使用默认设置,以便于后续的使用和更新管理。
完成安装后,系统会提示你,安装完毕,您可以选择立刻启动WPS Office进行使用,或者稍后手动启动。
进行首次登陆设置
启动WPS Office后,系统会要求您进行首次登录设置。如果您有WPS账号,请输入账号和密码;如果没有,可以选择注册新账号。
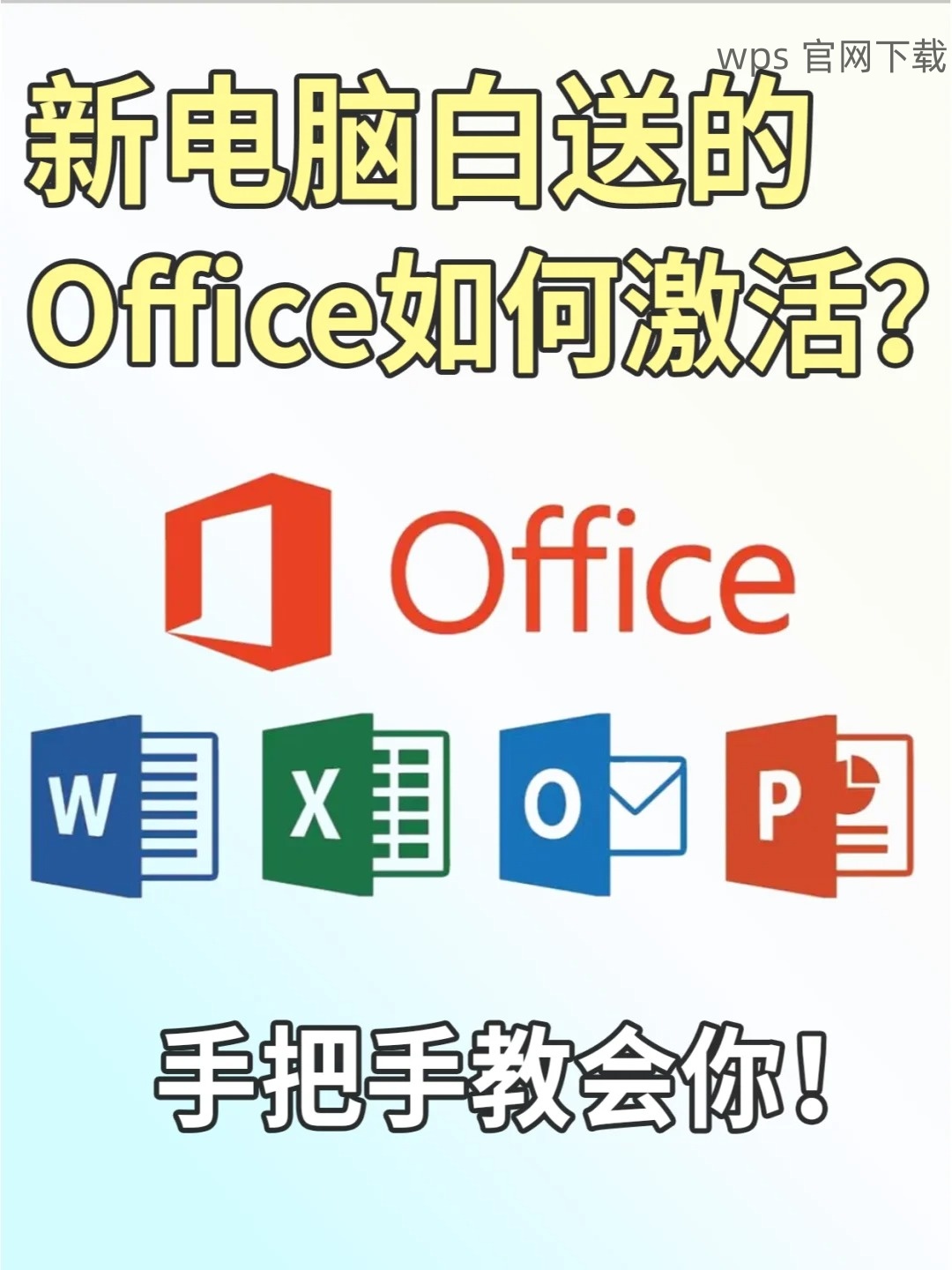
完成注册或登录后,您将看到主界面。在这里,可以选择不同的文档模板,包括新建文档、电子表格和幻灯片。
为了更好地使用WPS Office,推荐您浏览短视频教程,了解软件的主要功能和操作方式。
安装WPS Office后怎样使用文档功能?
创建新文档
打开WPS Office,您会看到主界面中有“新建”选项。点击此按钮,您可以选择创建不同类型的文档,如文档、表格和演示文稿。
选择“表格”,这将引导您进入一个新的工作表环境,您可以在其中开始输入数据、图表和函数等内容。
新文档创建后,系统会自动为您分配一个默认名称,您可以通过点击标题进行重命名,命名直观且简洁,以方便查找。
编辑与格式化文档
使用工具栏中的各类功能按钮,用户可以设置字体、调整大小和颜色,增加行间距等。点击“格式”选项会出现更多高级功能供您使用。
如果需要插入图片,选择“插入”选项按钮中,您将找到“图片”、“图表”等功能,能够帮助您对表格进行数据视觉化,提高观感效果。
在编辑文档时,保存文件是非常重要的,使用Ctrl+S可以快速保存,系统会自动提示保存的位置,确保文件不会丢失。
使用存储和分享功能
WPS Office提供云存储服务,使用“云文档”功能可以将文件上传到个人账户,确保数据在不同设备间同步。
点击“文件”选项,在下拉菜单中选择“分享”,您可以选择通过邮件、社交媒体等渠道将文档分享给其他用户。
为了保护文档内容,推荐设置文档密码。选择“文件”然后“保护”,设置后其他用户需要密码才能查看文件内容。
如何通过WPS Office分享和管理表格文件?
分享表格文件
在您想分享的表格文档界面,点击“文件”选项,选择“分享”区域中的分享功能。可以根据需求选择分享链接或发送邮件的方式。
在分享链接时,系统会自动生成一个可公开访问的链接,您可以选择设置访问权限:可编辑、可查看或禁止编辑。
将链接复制后,可以发送给需要的人,保证每一位参与者都能根据权限设置进行相应操作。
管理共享文档
在“云文档”中,所有分享的链接均可在“文档管理”中找到,您可以对已分享的链接进行编辑、查看统计和设置权限。
定期检查分享记录,若不再需要某些共享文件,可以随时禁用链接,确保信息安全。
若包含敏感数据,不仅要定期检查分享情况,还需考虑定期更新安全设置,确保数据的持续安全。
下载文档
如果需要下载合作伙伴编辑后的表格文件,可以在文档界面点击“文件”,然后选择“下载”,在弹出的选项中选择格式(如xls、pdf等),然后保存。
完成的下载将保存在您选择的下载文件夹中,您可以随时打开进行查看或编辑。
维持良好的文件管理习惯,将下载的文件根据类型归类,便于后期的查找和使用。
下载WPS表格图标白色的步骤虽然简单,但却蕴含着多种功能的设置与使用。通过上述步骤,用户不仅可以便捷地获取WPS Office,且能熟练掌握其各种文档处理技能。确保文档的正确管理和分享,进一步提高用户在办公效率上的表现。借助 WPS 官网 提供的版本,轻松创建并管理您的工作文档,无论是在个人业务还是团队协作中,WPS Office都将是不可或缺的重要工具,对于需要经常处理 Excel 表格的用户来说,不可错过的优质选择。
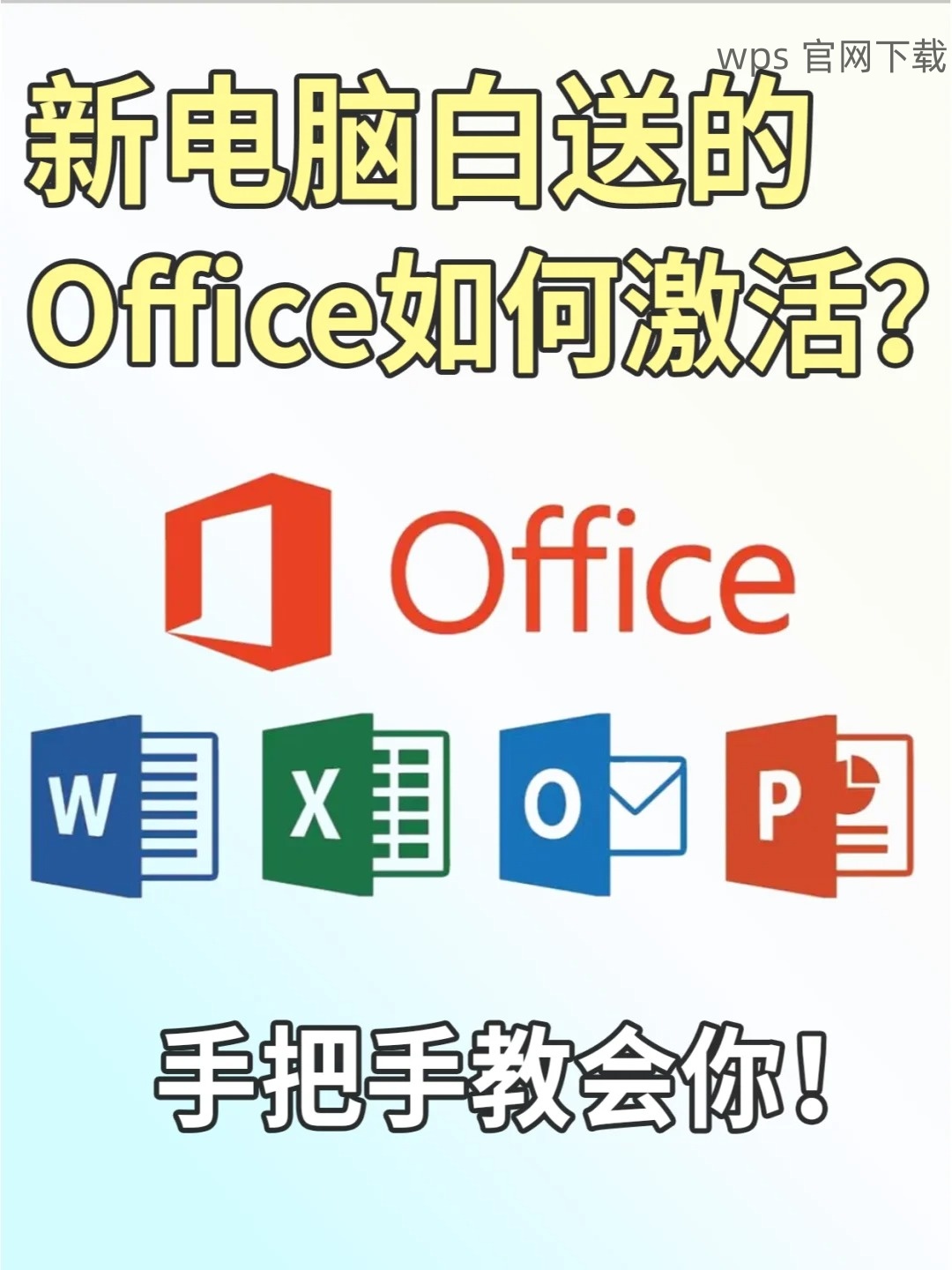
 wps 中文官网
wps 中文官网