在这篇文章中,将详细介绍如何下载并使用wps 表格来制作个性化的文档模板。随着越来越多的人使用wps 表格,你可能会想知道如何高效地应用这一工具,此处将给出明确的步骤指导与解决方案。
相关问题:
步骤一:访问官方网站
进入 wps 的官方网站,确保你访问的是官方渠道,可以避免下载到破解版或不安全的软件。
步骤二:选择适合的版本
在下载页面,你可以找到不同版本的 wps。
步骤三:确认下载的文件
完成下载后,需要确认文件的安全性。
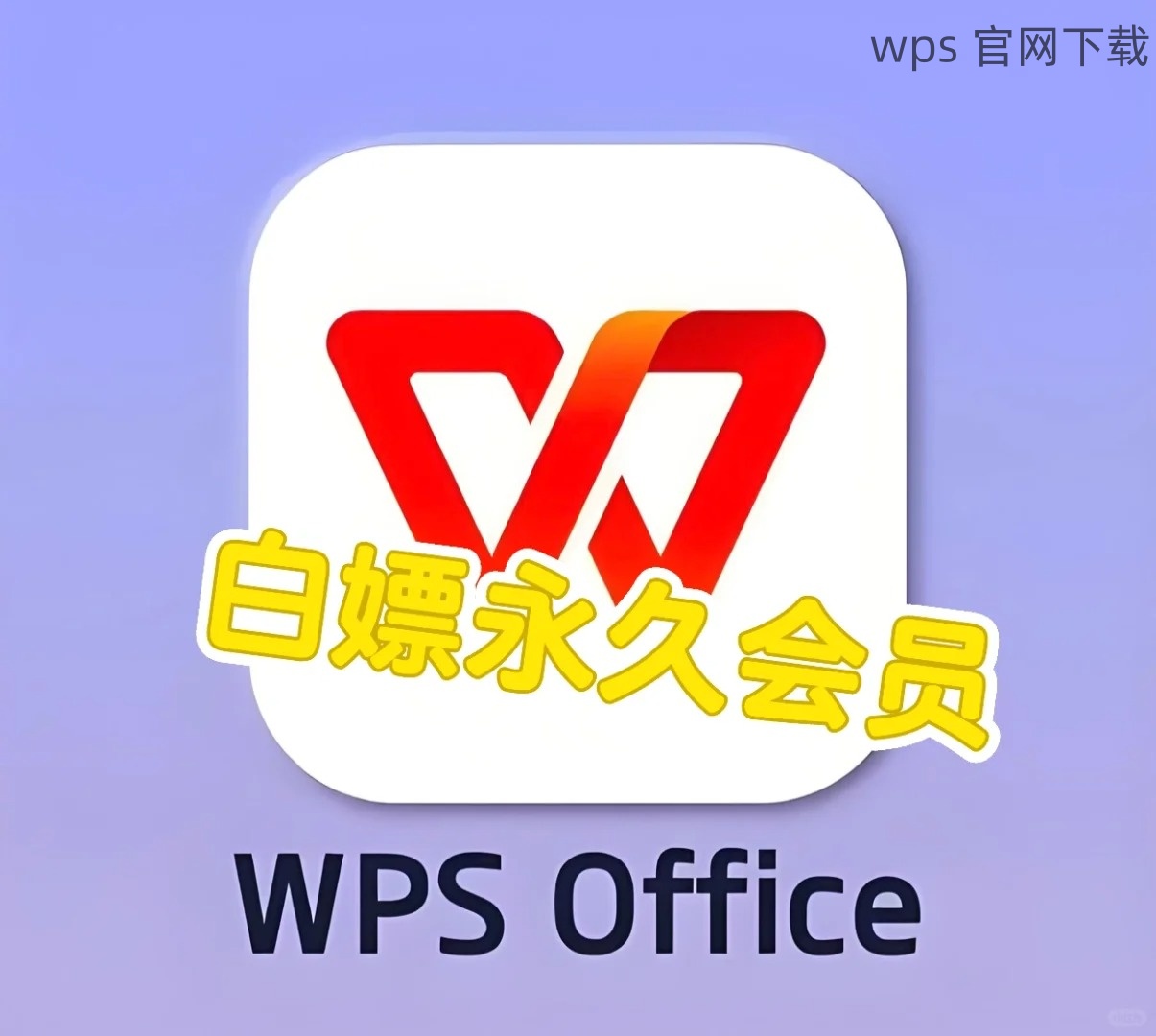
步骤一:启动wsp
在安装完成后,启动 wps 表格以便进行后续设置。
步骤二:选择和设置默认模板
可以从多个模板中选择一个作为默认设置。
步骤三:保存和应用设置
确保设置完成后,你可以随时使用它。
步骤一:创建可共享的文档
制作完成文档后,需要将其分享给他人。
步骤二:管理共享设置
对文件的共享设置进行管理,确保合适的人拥有适当的权限。
步骤三:实时协作与评论
利用wsp的协作功能,可实现多人同步修改。
下载并使用 wps 表格的过程其实非常简单,无论是从官网获取软件,设置默认模板,或是进行在线共享协作,只需按照以上步骤操作,就能轻松掌握这些功能。掌握这些基本的操作后,能够大大提高工作效率,节省宝贵时间。无论是在职场还是学习中,wsp 均是一个极为强大的工具,帮助用户创造更高效的工作环境。如果你还未下载 wps 中文版,现在就是开始的最佳时机。
 wps 中文官网
wps 中文官网