在如今的办公环境中,效率和文档处理能力显得尤为重要。通过学习如何下载和使用 WPS 表格,可以显著提高工作效率,并优化各类文档处理任务。本篇文章将深入探讨 WPS 表格的使用方法,并针对常见问题提供详细解答。
常见问题:
步骤 1: 访问官网进行下载
访问 WPS 的官方网站,以确保下载安全和获得最新版本。搜索“ WPS 中文下载”,找到官方网站链接,点击进入。选择适合您系统的版本(如 Windows、Mac 或手机版),并点击下载按钮。
在下载页面,您可能会看到多个版本选项。选择“ WPS 表格下载”这一具体版本,以获取最佳的使用体验。如果需要中文版,确保您选择的下载链接标注为“ WPS中文版”。
步骤 2: 完成下载安装
下载完成后,找到下载的安装包,双击并运行它。在安装过程中,会出现许可协议,请仔细阅读并同意以继续。选择安装路径,可以使用默认路径或自定义路径,确保新安装目录能够满足您的需求。
安装进程中,系统可能提示您安装其它组件,一并安装,以保证 WPS 表格能够正常运行。安装完成后,点击“完成”按钮,启动 WPS 表格。
步骤 3: 注册和登录
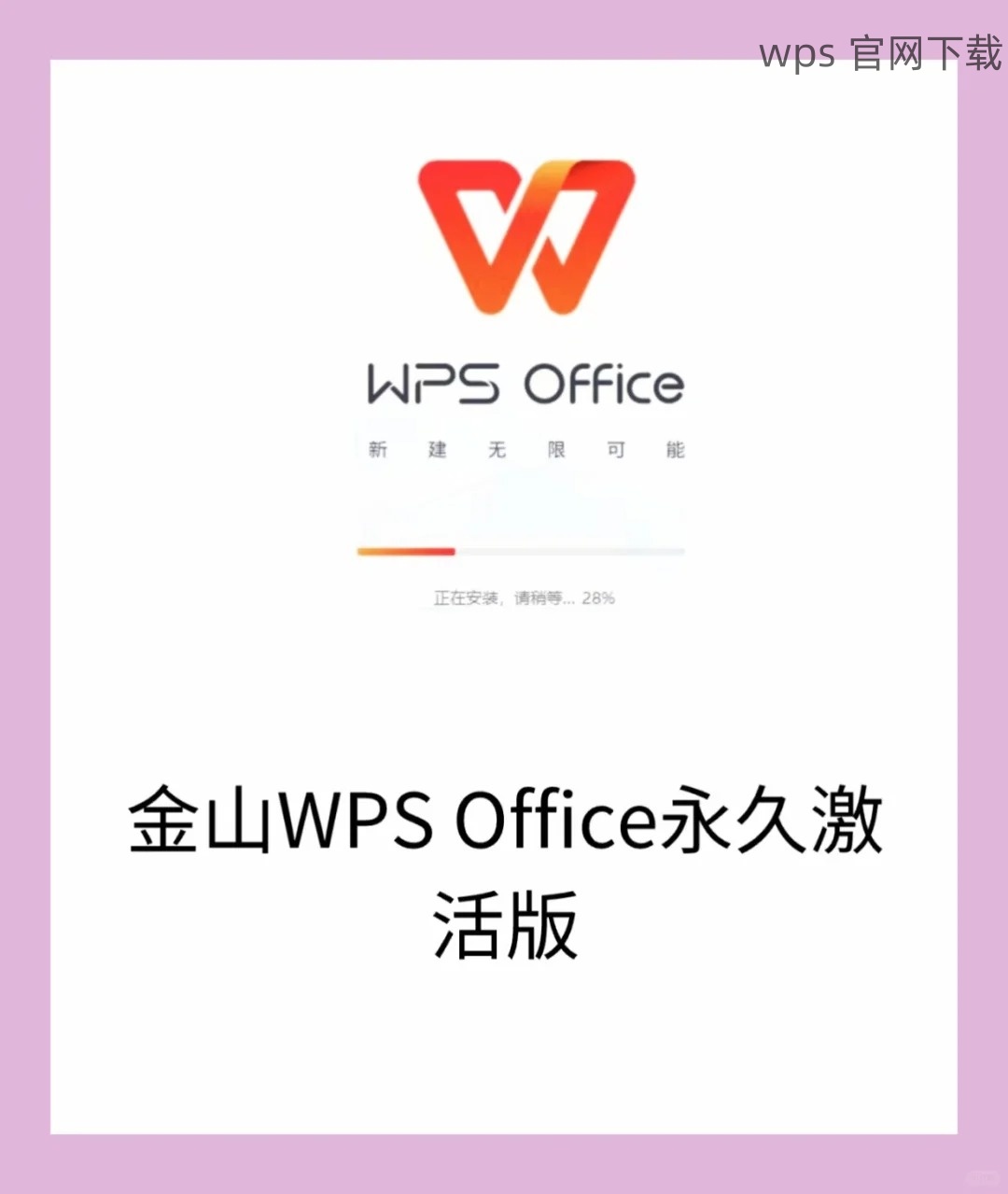
启动应用程序后,您将被提示进行注册或登录。如果没有账户,请选择注册,填写必要信息,如邮箱和密码,以便使用WPS更新和云存储功能。
完成注册后,使用您的账户信息登录。这样一来,您就可以通过“ WPS 下载”和使用云文档功能,随时随地访问和编辑文件。
步骤 1: 导入数据
打开 WPS 表格,创建一个新工作簿。在菜单栏上,点击“数据”选项卡。在下拉菜单中选择“导入外部数据”,您可以选择从 Excel 文件、CSV 文件或数据库导入数据。
在弹出的窗口中,浏览您计算机中的文件,选择希望导入的数据文件。若数据量较大,请耐心等待导入完成,这可能需要几秒至几分钟时间,取决于文件大小。
步骤 2: 数据清洗
导入数据后,您可能会发现一些不必要的或重复的数据。使用 WPS 表格的“筛选”功能,快速查找和删除重复值。在“数据”选项卡中选择“删除重复项”,按条件逐列检查,确保数据的准确性。
根据需要,架构数据可以通过格式化功能进行调整。选择需要格式化的单元格,右键点击并选择“设置单元格格式”,调整字体、边框和填充等。
步骤 3: 数据分析
利用“公式”功能,进行数据计算和汇总。在需要计算的单元格内输入相应的公式,如求和、平均值等。使用“图表”工具生成数据视觉分析,选择“插入图表”,快速生成条形图、折线图等,使数据更直观。
确保将分析结果保存为新文件,以避免对原数据的修改。您可以使用“另存为”功能,保留原始数据的完整性。
步骤 1: 数据排序与筛选
数据分析的第一步是对数据进行有效的排序和筛选。选中需要操作的单元格范围,点击“数据”选项卡,选择“排序”或“筛选”功能。通过设定条件,快速定位到所需的记录。
这种操作有助于您从大数据集合中提取关键信息,提升后续的分析效率。
步骤 2: 应用数据透视表
使用数据透视表来汇总和分析数据。选择数据源,点击“插入”选项卡下的“数据透视表”,弹出窗口中选择放置透视表的位置。通过拖放字段至行、列和值区域,快速分析数据汇果。
数据透视表提供灵活的分析方式,您可以根据需求快速调整视图,得到不同的业务见解。
步骤 3: 创建可视化图表
根据分析结果,可以创建各种图表,便于更好的展示数据。点击“插入”,选择您需要的图表类型,系统会自动生成相应图表,并可以通过点击图表进行自定义设置。
通过图表展示数据分析结果,有助于更好地理解数据间的关系,提升汇报效果。
利用 WPS 表格可以显著提高文档处理和数据分析的效率。通过掌握下载和安装 WPS 表格,以及数据导入、清洗、分析与可视化的技巧,您能够更有效地完成各类工作任务。将这些方法运用到日常工作中,不但提高了工作效率,也为个人职业发展增添了竞争力。
在此过程中,确保经常使用“ WPS 下载”更新程序,以获取最新功能和优化,持续提升您的工作效率。
 wps 中文官网
wps 中文官网