在文档编辑过程中,边框的使用不仅可以美化文档,还能为信息的呈现提供结构。对于使用 WPS 办公软件的用户而言,了解如何设置边框是基本技能之一。本文将详细介绍如何进行 WPS 边框的设置,同时解答一些相关问题。
相关问题:
1.如何在 WPS 中设置边框样式?
2.有没有更便捷的方法来使用 WPS 边框功能?
3.WPS 边框的使用有什么技巧和?
在 WPS 办公软件中,首先需要打开你想要编辑的文档。确保软件正常运行,可以通过 WPS 官网 下载最新版本的软件以确保最佳使用体验。
步骤 1: 启动 WPS 软件
启动 WPS 软件,找到文档编辑的界面。可以选择打开已有文档或新建文档。在首页点击“新建”选择你需要的文档类型。如果已有文档,应找到并点击打开。
中的文件在左侧导航栏中,可以选择要编辑的文档。待文档加载完成后,你将进入编辑界面。
步骤 2: 导航至“边框”设置
在文档编辑界面的上方,找到工具栏,点击“开始”标签。在这里,你会看到一个“边框”下拉菜单按钮。点击它,能够查看所有可选的边框样式。
边框的设置选项通常会分为文章、段落和页面边框,你可以选择适合的设置进行调整。
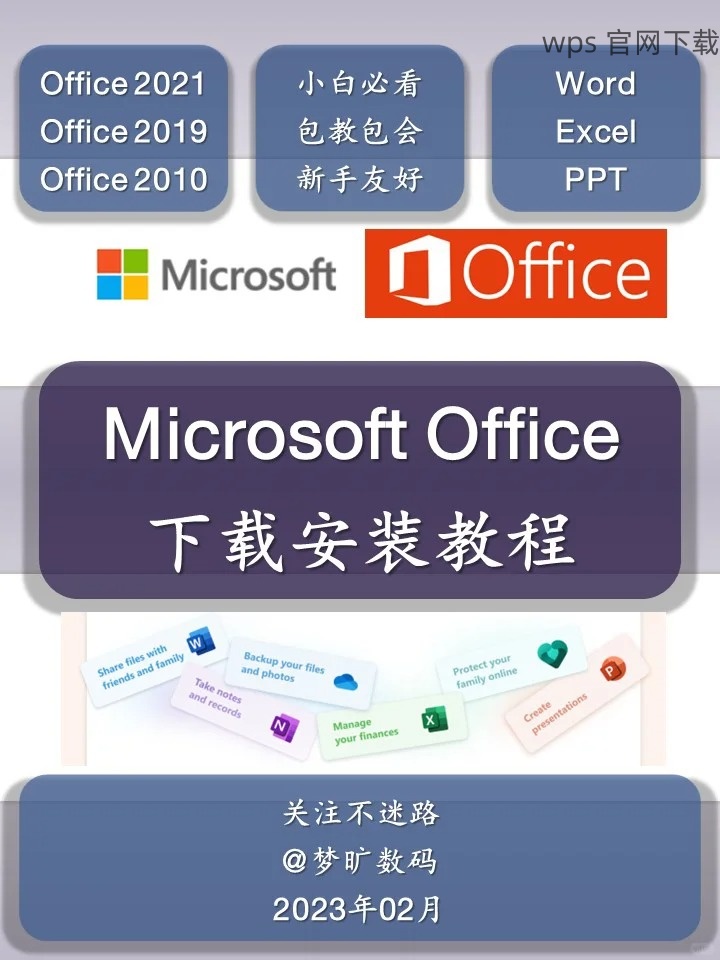
步骤 3: 选择合适的边框样式
在边框设置中,可以选择不同风格的边框:包括线条样式、颜色、厚度等。选择完样式后,点击确认,即可将边框应用到所选文本或整个文档。
调整完边框样式后,应在文档中进行预览,确保边框效果符合你的期待。
使用 WPS 的边框设计功能,可以快速便捷地改变文档的外观。对于常用的边框样式,使其快速获取极为重要。
步骤 4: 使用快捷键
在 WPS 中,也可以通过快捷键来设置边框。例如,使用 "ctrl + shift + b" 可以尝试快速添加边框。不同的快捷键组合能极大提高效率。
维持工作流的顺畅,记住常用快捷键。若不清楚,查阅 WPS 官方帮助文档将会有所提升。
步骤 5: 事先保存边框样式
如果经常使用特定边框样式,可以考虑将其保存为默认设置。这样在创建新的文档时,省去设置边框的步骤。
进而在工具栏的样式选项中,找到“设为默认”或“保存样式”功能,以备后续使用。
步骤 6: 参考在线模板
参考 WPS 提供的在线文档模板,有时候可以得到很多灵感和灵活的边框设计样式。可以在 WPS 下载 或者访问 WPS 官方模板库,获取更多的样式选择。
在设置边框时,除了选样式外,还有许多小技巧帮助你提升文档的美观度。
步骤 7: 合理利用空间
设置边框不会占用整个页面的面积。要确保边框使信息更易被读者吸引,而不是分散注意力。适当留白使得边框的效果得到提升。
除了边框,考虑调整段距和行距的设置,使整体排版更紧凑美观。此时合理评估可以让文档看起来更为整齐。
步骤 8: 边框与字体搭配
在设置边框的同时,注意与字体和颜色的协调。选择相似或互补的颜色,可以让文档看起来更加协调统一。
字体大小与边框的体现也需考量,避免因字体过大或过小而让边框效果消失。
步骤 9: 适时进行修改
在初步设置完成之后,应定期回顾和调整边框的样式。根据文档的主题和用途更改,在不时更新内容时对边框样式做出调整,使文档保持现代感。
WPS 边框的设计利用可以为文档增添不少美观。你可以通过 WPS 下载中获取更多的边框样式与样板帮助,有效提升文档整体水平。常用技巧如合理运用空间与字体搭配助你设计出专业之作。因此,充分利用 WPS 的边框功能不容小觑,保持你的学习与工作高效有序。
 wps 中文官网
wps 中文官网