在现代办公中,能够随时随地访问文档是必不可少的。使用 WPS 办公软件的云盘功能,可以有效实现文件的访问与同步。以下内容将指导如何有效地利用云盘进行文件管理。
相关问题:
步骤一:打开 WPS 办公软件
在电脑上打开 WPS 办公软件,确保已成功安装并登录自己的帐户。如果尚未创建帐户,可以首先在 WPS 官网 注册一个新帐户。在打开软件后,你会看到主页面。
选择“云文档”选项,它将带你进入云盘管理界面。在此界面中,可以浏览已有文档或进行新文档的上传。
步骤二:选择上传文件
点击“上传”按钮,选择需要上传的本地文件。可以是文档、表格或演示等多种格式。选择文件后,点击确认上传。上传进度会在界面中显示,一旦完成,文件将自动保存在云盘中,便于随时访问。
此时,如果需要对文件进行版本管理,可以考虑在上传时选择“新建版本”功能,以便保留之前的记录。
步骤三:检查上传状态
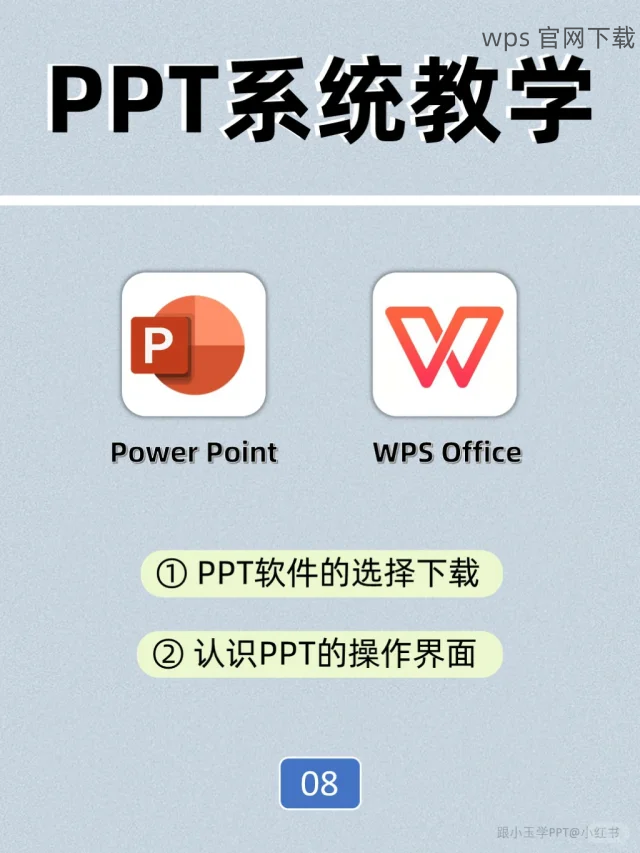
上传完成后,刷新页面,确认文件是否成功上传。在云盘列表中查找新文件,确保其名称、格式均正确无误。如果发现问题,可以尝试重新上传。
步骤一:安装 WPS 办公软件
确保在所有需要使用的设备(如手机、平板、另一台电脑)上都安装了 WPS 办公软件。在各大应用商店中皆可找到 WPS 办公的下载链接。记得登陆同一个帐户以同步文件。
如果是通过手机访问,可以在手机应用商店下载最新版本的 WPS 中文版。
步骤二:登录云盘
在不同设备上打开 WPS 办公软件,进入登录界面,使用与你上传文件时相同的帐户登录。确保网络正常,以便于访问云服务。
完成登录后,查找云文档选项。在这里,所有上传至云盘的文件均可见。
步骤三:文件使用及共享
找到所需的文件后,可以在线编辑、下载或共享给其他人。文件共享时,可以选择生成链接或直接邀请他人访问。
共享完成后,记得检查访问权限,以确保文档只对需要的人开放。
步骤一:选择要分享的文件
在 WPS 云盘中找到你想分享的文件,右键点击该文件,选择“分享”选项。这个文件的分享方式可以选择为链接分享或直接邀请。
在选择链接分享时,会生成一个可公开访问的链接。可以将此链接发给特定的人或团队。
步骤二:设置访问权限
在分享界面内,设置访问权限,比如只读或可编辑。这样可以保障文档内容的安全性。
确认后,点击“分享”按钮,分享过程将被记录在干脆的界面上。可以随时查看已共享的文件列表。
步骤三:通知接收者
为了确保接收者能及时查看到共享的文件,通过电子邮件或即时聊天工具发送通知。告知对方文件的内容以及具体的访问方式。
这样,接收者能够快速找到并使用你分享的文件。
有效利用 WPS 的云盘功能,可以方便地实现文件的上传、访问和共享,提升工作效率。在使用 WPS 的过程中,记得安全管理文件的访问权限,以保障重要资料的安全。对于需要频繁使用文档的人来说,熟练掌握这些操作流程将大大提高日常办公的流畅性。希望本指南能帮助你顺利实现数据的同步及管理。
通过这些步骤,你可以轻松地在不同设备间管理与共享你的文档,并利用 WPS 中文下载 确保文件安全与便捷获取。随着使用频率的提升,WPS 下载也将为你的办公提供更多便利。
 wps 中文官网
wps 中文官网