下载wps10 的步骤相对简单,但在过程中可能会遇到一些问题。了解如何顺利完成下载及安装非常重要。本文将为您提供详细的步骤和解决方案,确保您能够顺利使用 WPS。
相关问题
如何确认 WPS 的版本与兼容性?
下载 WPS 时遇到卡顿,如何解决?
WPS 下载安装后无法正常启动,应该如何处理?
--
解决方案
确认 WPS 的版本与兼容性
在下载 WPS 中文版之前,确认系统的兼容性是非常必要的。针对不同版本(Windows、macOS、Linux)提供相应的 WPS 下载。
步骤 1: 检查系统信息
进入“控制面板”选择“系统与安全”,然后点击“系统”。
记录下您的操作系统版本和位数(32位或64位)。
对于 macOS 用户,可以通过“关于这台 Mac”查看系统版本。
步骤 2: 访问官方下载页面
打开 WPS 官方网站,找到下载部分。
根据您的操作系统选择合适的版本,如 WPS 中文下载 32位或64位的版本。
确认系统要求在该页面上。
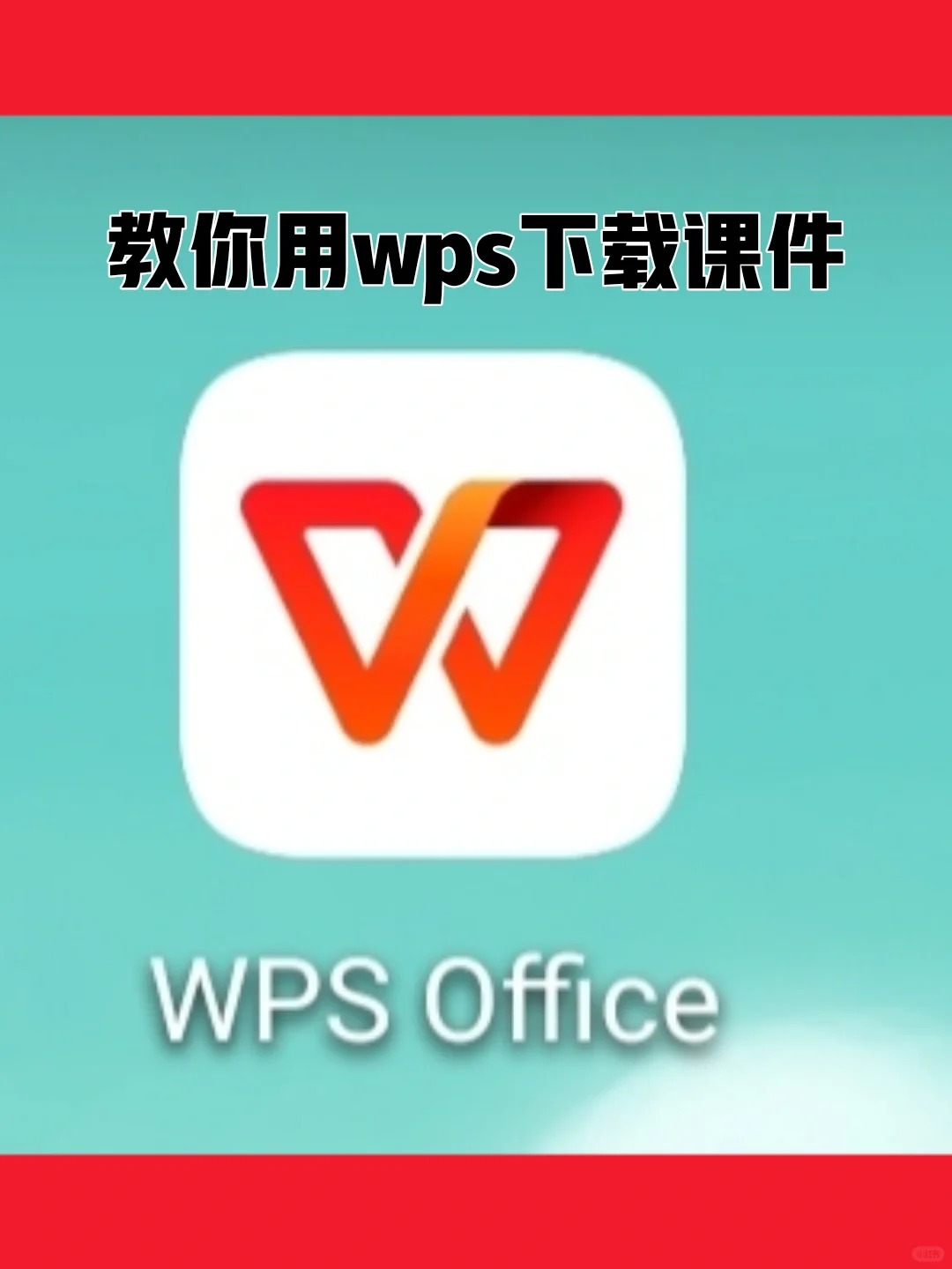
步骤 3: 下载与安装
点击“下载”按钮,等待文件下载完成。
点击下载文件,根据提示安装 WPS。
下载 WPS 时遇到卡顿,如何解决?
在下载 WPS 时,如果网络速度慢或者出现下载卡顿,可以尝试以下方法来加快下载速度。
步骤 1: 检查网络连接
确认您的互联网连接正常,可以通过打开其他网站进行测试。
如果使用Wi-Fi,考虑将设备靠近路由器。
步骤 2: 更换下载源
如果访问 WPS 官方网站速度较慢,可以尝试使用其他的下载服务平台。
确保这些平台是可靠且安全的,不要随意下载未知来源的文件。
步骤 3: 清理浏览器缓存
打开您的浏览器设置,找到清除浏览数据的选项。
清除浏览器缓存后再次尝试下载 WPS。
WPS 下载安装后无法正常启动,应该如何处理?
如果成功下载并安装 WPS 后,程序无法正常启动,可能是由多种原因引起的。
步骤 1: 检查软件更新
启动 WPS 时,查看是否有提示进行更新。
如果有,按照提示进行更新,确保安装最新版本。
步骤 2: 重新安装
如仍无法启动,可以尝试卸载现有 WPS 程序。
前往“控制面板”选择“程序”,找到 WPS,选择卸载。
重新从官方网站下载安装包,再次安装。
步骤 3: 检查系统安全设置
调整操作系统的安全设置,允许 WPS 程序正常运行。
尝试以管理员身份运行 WPS,查看是否可以正常启动。
在下载 WPS 10 的过程中,合理的动作步骤可以有效避免一些常见问题。确保版本兼容、网络稳定以及系统设置正确,将使您的使用体验更为顺畅。通过了解以上问题及其解决方案,您将更能轻松应对 WPS 的下载与安装过程。
在使用 WPS 时,掌握下载与安装技巧至关重要。如果在下载过程中遇到任何问题,可以通过本篇文章中的解决方案逐一尝试。希望每位用户都能顺利完成 WPS 的安装与使用,享受到更高效的办公体验。
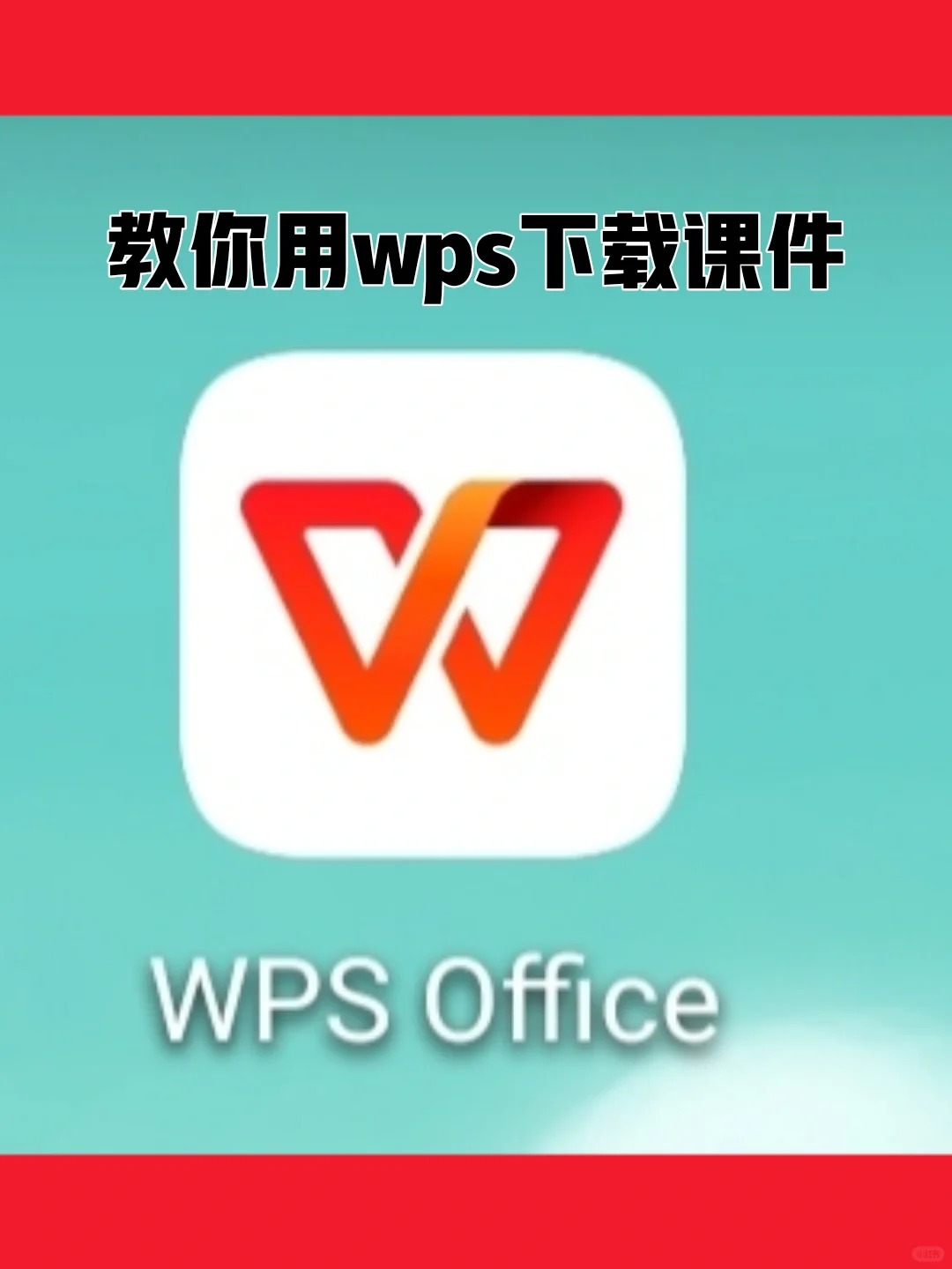
 wps 中文官网
wps 中文官网