切片器是 wps 中非常实用的工具,可以帮助用户更直观地分析和展示数据。通过切片器,用户能够快速过滤数据,生成动态报告或图表,从而提高工作效率。本文将详细介绍切片器的使用方法、常见问题及解决方案。
切片器使用中的常见问题
步骤一:准备数据
确保在创建切片器之前已经准备好要分析的数据。数据应按表格的形式呈现,第一行为标题,后续行为数据行。在 WPS 中,您可以直接输入数据,也可以将现有数据导入。
确保数据中没有空行和空列,因为这可能会导致在创建切片器时出现错误。清理数据后,审查每一列的标题,确保无误,便于后续分析。
在查看数据时,确认数据类型一致,例如同一列中的日期格式应相同,数值型的数据应为数字格式。这一准备步骤将为后续创建切片器打好基础。
步骤二:插入切片器
选择包含数据的整个表格。在菜单中,点击“数据”选项卡,找到“筛选”功能,选择“切片器”或“新建切片器”。接下来,系统将自动根据标题列生成切片器列表。
选中您希望使用的切片器选项,点击“确定”。切片器将自动插入到工作表中,您可以自由拖动和调整大小,使其布局更加美观。
注意,切片器创建后,您可以通过右键菜单调整切片器的格式,比如修改背景颜色、字体大小和样式等,让切片器与整体风格保持一致。
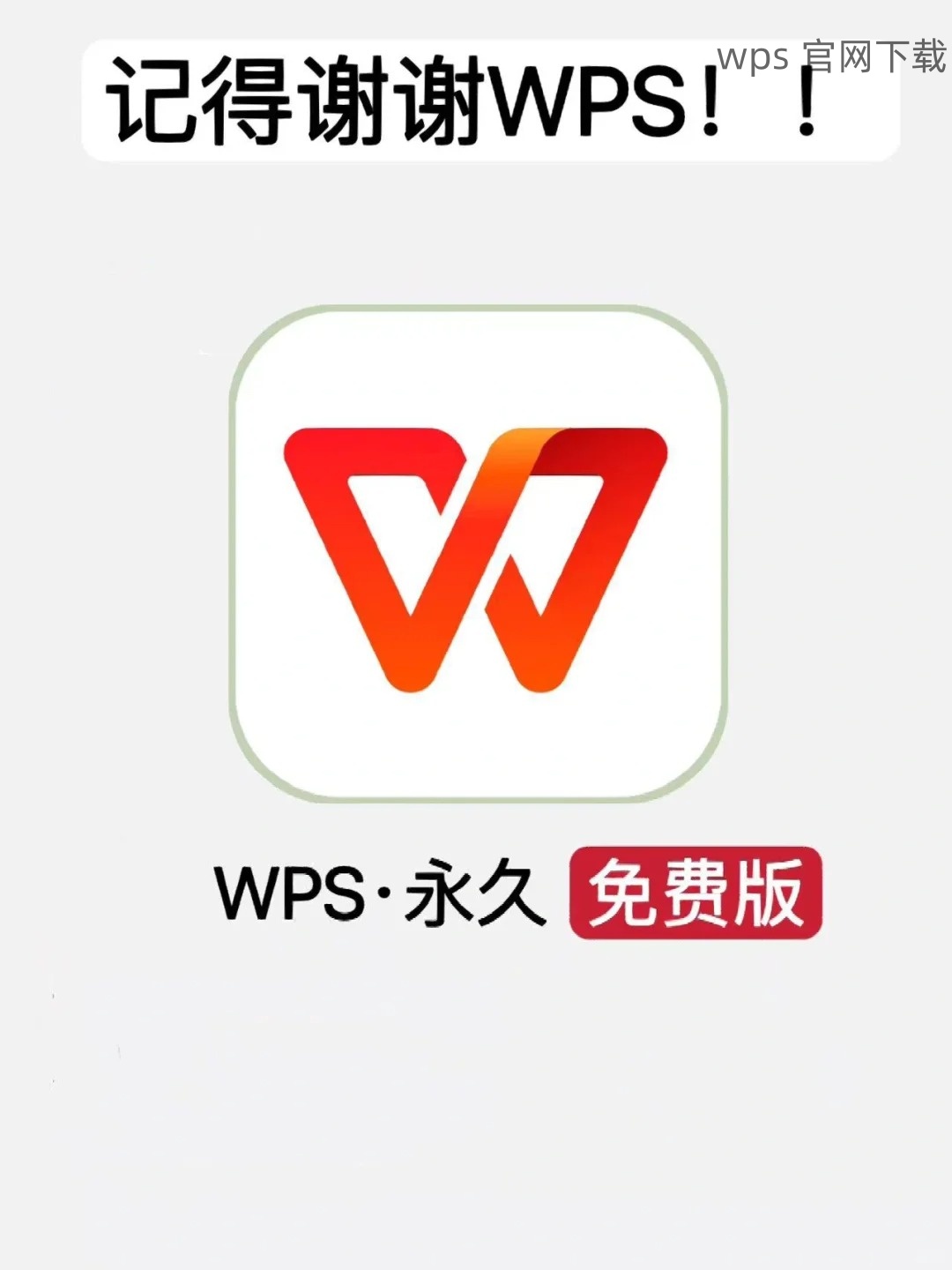
步骤三:连接切片器与数据表
切片器插入后,确保其与正确的源数据表连接。右键点击切片器,选择“连接报表”。在弹窗中选择相应的数据源,并确认切片器与数据表的关联。
此时,您可以尝试点击切片器中的各个选项,查看数据随切片器的变化而更新。确保切片器的每个选项都可以正常反映相应的数据,验证连接成功。
步骤一:检查数据源的完整性
若切片器未能正常工作,首先需确认数据源的完整性。检查数据表中是否有空行、空列或不一致的数据格式。这些问题可能会导致切片器无法正常过滤数据。
处理完数据源后,右键切片器并选择“连接报表”,确认与目标数据源的连接。如果切片器仍然无效,可以尝试重新插入切片器,并确保选中的数据范围正确。
步骤二:验证切片器设置
检查切片器的设置是否正确。在切片器上右键单击,选择“属性”。在弹出的设置窗口中,确认切片器的选项和功能是否如预期那样设置。例如,确保“显示所有值”的选项已启用。
若设置不当,则可能导致切片器无法正常工作。纠正设置后,重新测试切片器,以查看其功能是否已恢复。
步骤三:更新 WPS 版本
切片器功能可能与软件版本有关。确保使用的 WPS 版本是最新版,有时软件更新可以修复切片器的bug。
访问 WPS 官网,下载并安装最新版本,随后再尝试使用切片器。如果问题依旧存在,联系 WPS 客服以获得进一步的支持。
步骤一:选择需要导出的切片器
在 WPS 中,将鼠标指针放在需要导出的切片器上,右击选择“导出设置”。确保所选切片器已经配置并能正常工作。
在弹出的对话框中,选择导出的位置。您可以选择将切片器的设置保存为一个独立文件,方便日后的使用。
步骤二:保存设置
在确认保存位置后,点击“确认”按钮。此时,系统将把切片器的所有设置导出并保存至指定位置。
确保在保存后进行文件备份,以免误删或丢失。同时,可考虑定期备份切片器设置,提高数据管理的灵活性。
步骤三:导入切片器设置
当需要使用之前导出的切片器设置时,进入目标工作表并右击选择“导入设置”。选择之前保存的设置文件,点击确认,以便快速恢复切片器配置。
通过导入功能,您能有效提高办公效率,避免重复设置切片器的过程,简化数据分析工作。
切片器功能在WPS中为用户提供了便捷的数据过滤与可视化展示。通过本篇文章的步骤,用户能够高效程序集切片器并及时解决常见问题。从创建切片器到设置、连接及导出,确保整个流程流畅无阻。对于希望深入使用 WPS 的用户来说,掌握切片器的使用是提升数据处理能力的重要途径。希望本文能帮助您更轻松地应用 WPS,提高工作效率!
 wps 中文官网
wps 中文官网