在现代办公中,w P S 云文档下载成为人们 increasingly 关注的重要议题。随着远程办公与在线协作的普及,掌握如何高效下载和管理云端文件至关重要。以下是一些相关的问题与解决方案,帮助你更好地实现 w p s 云文档的下载与使用。
相关问题
解决方案
要成功下载 wps 云文档,可以通过以下步骤进行操作,以确保文件顺利获取。
步骤一:登录 wps 云文档
打开 w p s 应用程序。在主界面上,找到“登录”或“注册”按钮。若已有账户,输入账号和密码;若没有,则选择相应的注册选项。登录成功后进入云文档的管理页面。
步骤二:查找需要下载的文档
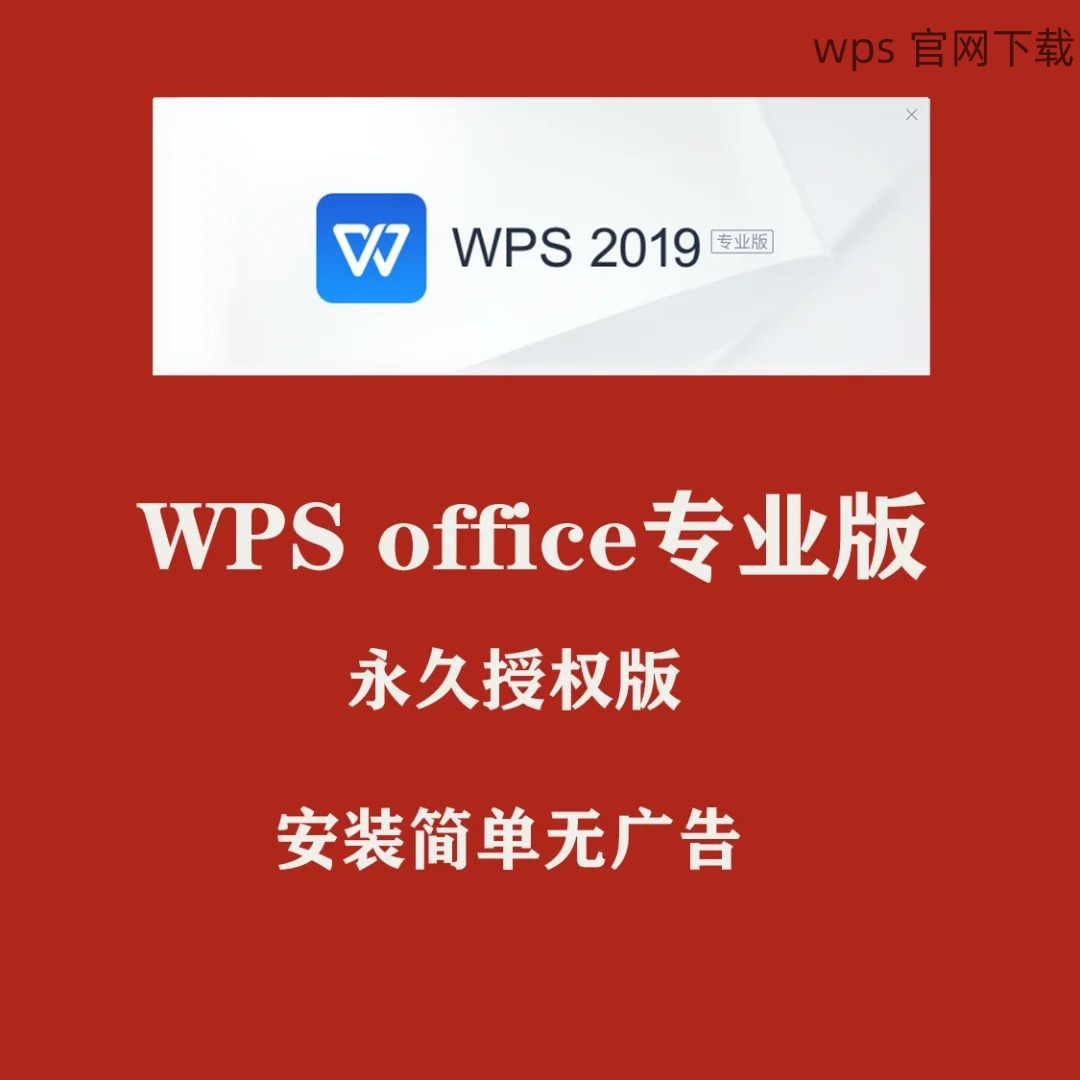
在云文档界面中,你会看到所有存储在云端的文档列表。使用搜索功能,可以通过关键词快速找到目标文档,避免在大量文件中寻找。选择文件后,点击文件右侧的下载按钮,开始文件下载。
步骤三:确认下载状态
下载开始后,会弹出一个下载进度条。在下载完成后,系统会提示你下载成功,并提供文件的存储路径。点击“打开文件”按钮可以直接访问本地文档。若文件未能成功下载,不妨检查网络连接或再次尝试。
下载失败可能会受到多种因素的影响。以下是排查与解决方法。
步骤一:检查网络连接
确保所连接的网络是稳定且高速的。断开网络后,重新连接并尝试下载。使用其他设备测试网络,以确认问题是否出在网络本身。如果是 Wi-Fi,可以尝试重启路由器,确保网络畅通。
步骤二:检查文件权限
下载的文件可能由于权限设置而无法访问。在云文档中查看该文件的共享设置,确保你有权限下载。若权限不足,可以联系文档创建者进行调整。如果仍然无法下载,可选择将其另存为私有文档。
步骤三:重启 wps 应用
若以上方法无效,关闭 w p s 应用并重启。应用的重启可以清除缓存与可能存在的小错误,从而使下载功能恢复正常。重启后再次登录并尝试下载所需文件,观察是否解决了问题。
使用 w p s 云文档的另一大优势是自动同步功能。以下是如何实现更新同步的步骤。
步骤一:设置自动保存
在 w p s 应用设置中,找到“文件”选项。确保开启“自动保存”功能,可以确保每次编辑后的文档自动保存并同步至云端。关闭该功能可能导致文件未及时更新的问题。
步骤二:查看文档版本历史
在文档界面中,选择“历史版本”功能,可以查看以往编辑记录,选择需要恢复的版本。这样,即使遇到错误,也能安全返回到之前的版本,保证工作不受损失。
步骤三:定期手动同步
在重要文件修改后,手动保存并同步至云端。点击“保存”按钮,确认文件已成功更新至云端存储。定期检查文件状态与版本,确保云端文件与本地文件一致,避免版本冲突。
w p s 云文档下载手机版不仅提高了办公效率,还为用户提供了便利的文件管理与分享功能。通过以上步骤,可以有效下载、处理和维护云端文件,确保无缝办公体验。如果遇到任何困惑或问题,记得参考 w p s 官网 的相关指引与帮助页面。希望这些信息能够帮助你更好地利用 w p s 中文下载,提升工作效率!
 wps 中文官网
wps 中文官网