在使用 wps 进行文档编辑时,下载并插入图片是提升文档质量的重要环节。本文将详细介绍如何在 wps 中下载图片,以及相关问题的解决方案。
相关问题
如何确保下载的图片格式适合 wps?
下载的图片在文档中如何正确显示?
无法找到想要的图片资源,应该怎么处理?
--
解决方案
步骤 1:确定图片来源
在决定下载图片之前,选择合适的图片来源是关键。可以在互联网图片库、个人相册或专业摄影网站寻找所需的图片资源。确保这些网站提供的图片满足使用条款,并且支持在 wps 中的格式,例如 JPG、PNG、GIF 等常见格式。
1.1 搜索图片
在浏览器中输入关键词,例如“Nature images”或“Free stock photos”。这样搜索会提供多种选择,确保结果能满足你的需求。
1.2 筛选合法图像
特别注意版权问题,有些图片库提供免费的图片资源,使用这些图片时请确保遵循相应的法律条款。选择标注为“可自由使用”或“CC0”的图片。
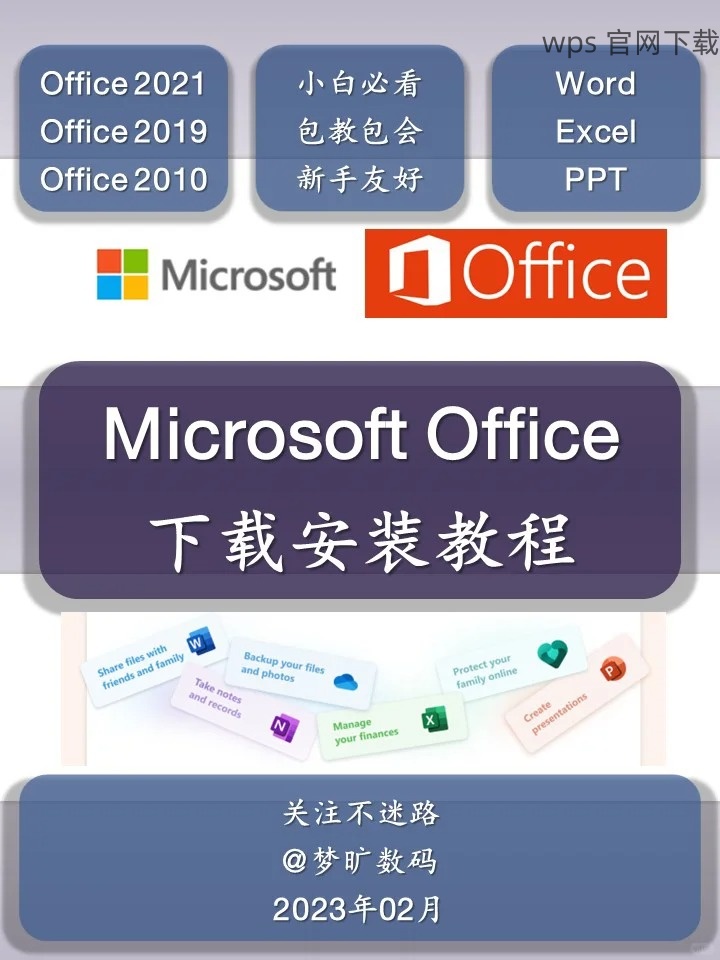
1.3 保存图片
点击要下载的图片,查看其详细信息,以确认图片的分辨率和格式。确保高清图片可以满足使用需求后,右键单击图片并选择“另存为”,选择本地硬盘中的保存位置。
--
一旦图片下载到本地,开始在 wps 文档中插入这些图片。这个过程可以通过简单的拖拽或命令执行完成。
2.1 打开 wps 文档
启动 wps,打开你要编辑的文档。确保文档是空白的,或者选择合适的位置放置新的图片。如果你需要添加多张图片,可以考虑分隔每张图片的部分。
2.2 插入图片
在 wps 菜单栏中,点击“插入”选项,选择“图片”。接下来,浏览本地文件夹,找到下载的图片,选中后点击“打开”。选择位置后,确保图像已成功插入。
2.3 调整图片格式
图片插入后,可以调整其大小和位置。点击图片,选中后会出现旋转和缩放控点。利用这些控点可以自由调整图片的尺寸,并保持其比例;确保图片不会被拉伸或变形。
--
在完成所有图片的插入和调整后,需要保存文档以确保所做的更改不会丢失。
3.1 保存文档
点击左上角的“文件”,然后选择“保存”或“另存为”。确保使用不同的名称和版本保存文档,这样可以避免覆盖旧文件。
3.2 选择保存格式
在保存对话框中选择适合的文件格式,例如 wps 文档格式或 PDF 格式,以便于分享和发布。当选择 PDF 时,所有格式和布局都能得到保证。
3.3 备份文件
为了防止数据丢失,在云存储或外部设备上备份文档。这保证了在原始文件受到损坏时,能够轻松恢复。
--
小结
在 wps 中下载和插入图片是个相对简单的过程,选择合适的图片来源、确保图片格式兼容性,并通过 wps 的插入功能丰富你的文档内容,是提升文本质量的有效方法。为了获得最佳整合效果,始终注意图片的分辨率和版权信息。
在选择下载和插入图片时也应关注使用的合法性,这样就能够确保文档美观而不侵犯任何版权。希望通过上述步骤,能帮助到想要在 wps 中更好地应用图片的用户。
维护良好的习惯,定期更新和整理文档,确保使用最新的 wps 版本,例如体验更好的 wps 中文下载 和 wps 下载 体验。
 wps 中文官网
wps 中文官网