在现代办公中,wps 办公软件因其强大的功能和易用性而受到广泛欢迎。尤其是在处理数学公式时,WPS 提供了多种便捷的工具,帮助用户轻松插入和编辑公式。本文将详细介绍如何在 WPS 中下载和使用公式,并解答一些常见问题。
相关问题
解决方案
步骤 1: 打开 WPS 文档
在开始插入公式之前,需打开一个新的或已有的 WPS 文档。点击桌面上的 WPS 图标,选择“新建”或“打开”以访问所需的文档。确保文档处于编辑状态,以便可以进行后续操作。
在打开文档后,先保存一份副本,以防止在插入公式时出现意外情况。使用“文件”菜单中的“另存为”功能,可以将当前文档保存为不同的文件名。
接下来,确定你要插入公式的位置。将光标移动到你希望公式出现的地方,这样在插入时就不会影响到其他文本内容。
步骤 2: 进入公式编辑器
在 WPS 文档中,点击“插入”选项卡,找到“公式”按钮。点击该按钮后,会弹出一个公式编辑器窗口,用户可以在此窗口中输入或编辑公式。
在公式编辑器中,WPS 提供了多种数学符号和模板供用户选择。可以通过点击相应的符号或模板快速插入所需的元素,节省时间和精力。
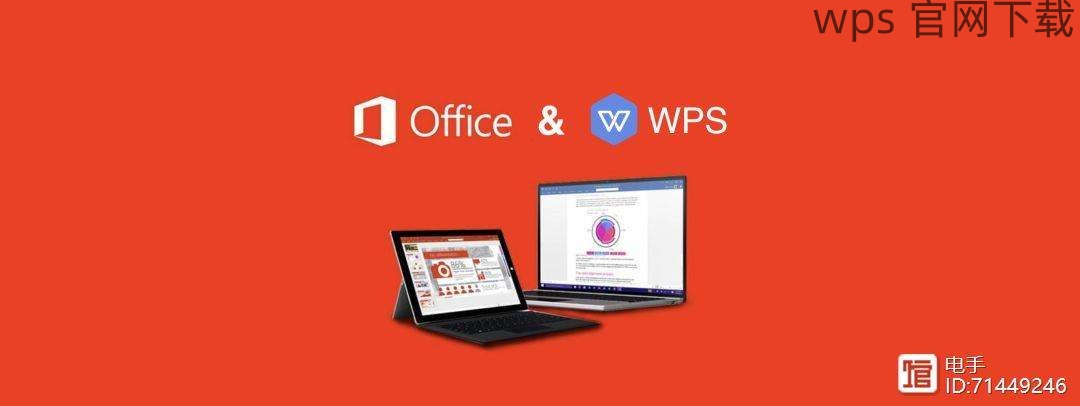
如果你需要更复杂的公式,可以使用公式编辑器中的“手动输入”功能,直接输入 LaTeX 或其他数学表达式。这样可以实现更高的自定义程度。
步骤 3: 完成公式插入
在编辑完公式后,点击“确定”按钮,公式将被插入到文档中。此时,用户可以调整公式的大小和位置,以确保它与周围文本的排版协调。
如果需要对已插入的公式进行修改,只需双击公式,即可重新进入公式编辑器进行调整。确保在修改后再次点击“确定”以保存更改。
步骤 1: 检查字体设置
在 WPS 中,公式的显示与所使用的字体密切相关。确保文档中使用的字体支持数学符号,常用的如“宋体”、“黑体”等。可以在“开始”选项卡中找到字体设置,选择合适的字体。
如果公式显示为乱码或不完整,可能是因为所选字体不支持某些数学符号。此时,更换为兼容性更好的字体。
步骤 2: 调整公式的格式
在插入公式后,可能需要调整其格式以确保其清晰可读。右击公式,选择“格式”选项,可以调整公式的对齐方式、边距和其他属性。
确保文档的整体格式一致,避免因不同格式导致公式显示异常。使用“格式刷”工具,可以快速统一文档中不同部分的格式。
步骤 3: 更新 WPS 版本
有时,公式显示问题可能与 WPS 版本有关。定期检查并更新到最新版本的 WPS,可以确保获取最新的功能和修复,提升公式的显示效果。
在 WPS 的“帮助”菜单中,可以找到“检查更新”选项,按照提示进行更新。更新后,重启 WPS 以确保所有更改生效。
步骤 1: 使用复制粘贴功能
如果你在其他软件(如 Word 或 LaTeX 编辑器)中创建了公式,可以使用复制粘贴功能将其导入 WPS。选中公式,按下“Ctrl+C”复制,然后在 WPS 文档中按“Ctrl+V”粘贴。
确保在粘贴后检查公式的显示效果,必要时进行格式调整,以确保其在文档中正常显示。
步骤 2: 导出为图片格式
另一种方法是将公式导出为图片格式。在其他软件中,选中公式并选择“导出”或“另存为”功能,将其保存为 PNG 或 JPG 格式。
在 WPS 中,点击“插入”选项卡,选择“图片”,然后选择刚才保存的公式图片进行插入。这样可以确保公式的完整性和显示效果。
步骤 3: 使用在线公式生成器
可以利用在线公式生成器(如 MathType)创建公式,并直接下载为图片或其他格式。生成后,按照上述步骤将其插入到 WPS 文档中。
这种方法特别适合需要频繁使用复杂公式的用户,能够提升工作效率。
在 WPS 中下载和使用公式是一个简单而高效的过程。通过插入公式、确保其正常显示以及从其他软件导入公式,用户可以轻松处理各种数学表达式。掌握这些技巧后,用户在日常办公中将更加得心应手。借助于 WPS 的强大功能,您可以实现高效的文档处理,提升工作效率。
在使用 WPS 的过程中,定期关注 WPS 的更新和新功能,以便更好地利用其强大的办公能力。同时,了解如何进行 wps 中文下载、wps 下载、wps下载以及 wps中文版 的相关操作,将为您的办公体验增添更多便利。
 wps 中文官网
wps 中文官网