对于很多用户来说,安装和使用 WPS 办公软件是提高工作效率的重要步骤。尤其是在平板设备上,了解如何正确下载和安装 WPS 将极大地方便日常办公。本文将详细介绍此过程,并解决用户在安装过程中可能遇到的问题。
常见问题
解决方案:大多数平板只要支持应用商店,均可下载 WPS。
解决方案:应访问官方网站或大型应用商店检查软件更新。
解决方案:安装过程通常简单明了,只需按照屏幕提示操作。
步骤一:打开平板设备上的应用商店
使用平板时,首先需要找到设备自带的应用商店。通常,iOS设备上是App Store,安卓设备上是Google Play商店或其他市场。
在应用商店首页的搜索栏中输入“WPS”,点击搜索按钮。系统将显示与 WPS 相关的所有应用,确保可以找到所需软件。
点击搜索结果中的 WPS 办公软件,查看应用的详细信息,包括评分和评论,以便确认其合适性。
步骤二:确认软件信息
在 WPS 应用的详细信息页面,查看应用的发布日期和更新频率。这不仅可以帮助你了解其开发者的活跃度,还能确保获取最新版本的 WPS。
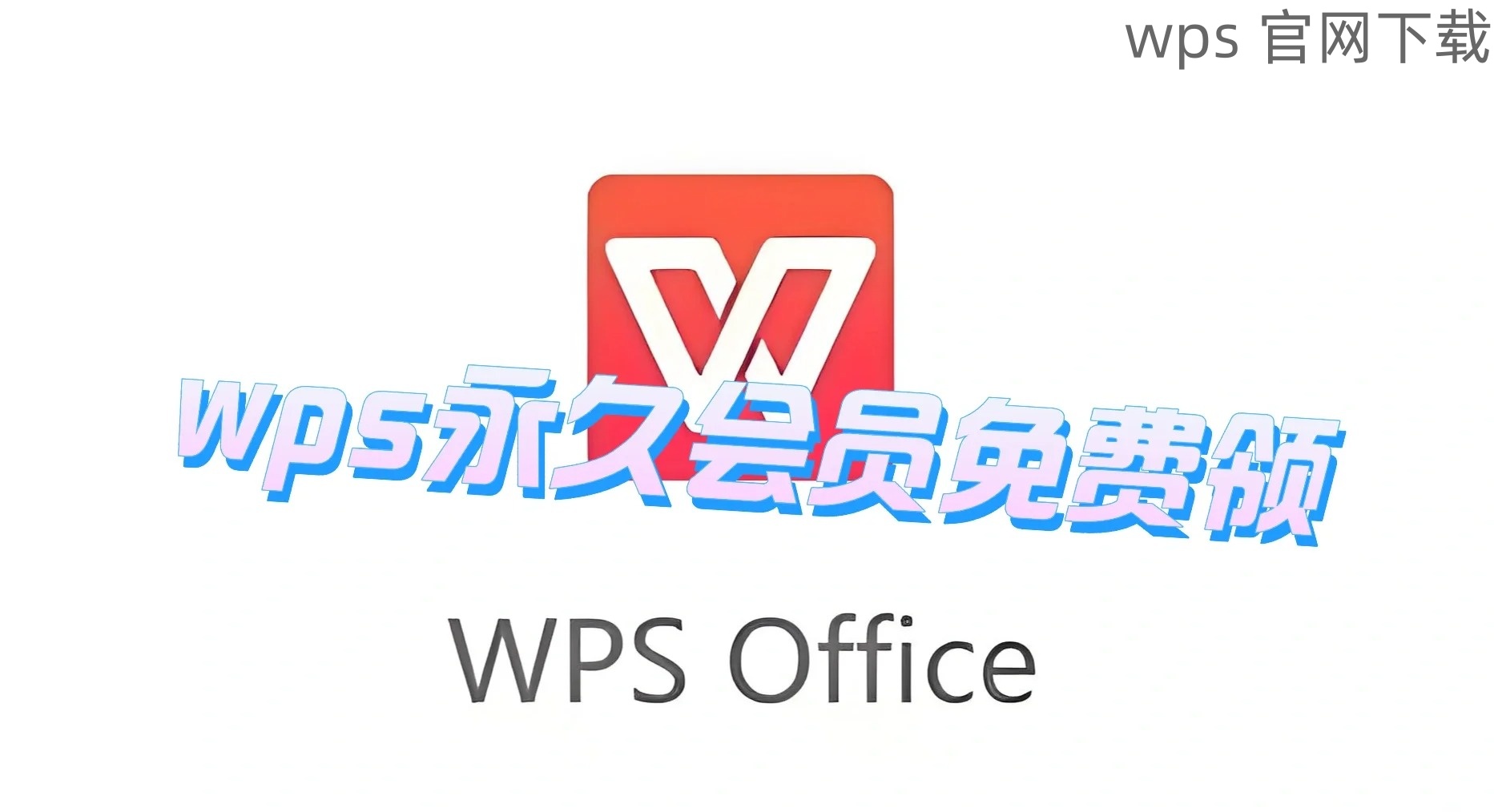
同时注意软件的用户评价和评分,这对于判断其稳定性和功能性非常重要。
步骤三:准备下载
在确认该应用符合需求后,点击下载按钮。此时可能需要接受用户协议和隐私政策的条款,确保了解软件的使用条款。
当下载开始后,耐心等待下载完成,保持网络连接良好以避免下载中断。
步骤四:开启应用安装
下载完毕后,可以在平板的主屏幕上找到 WPS 的图标。点击图标,系统会自动启动安装程序,弹出所需权限设置。
按照提示允许 WPS 使用相应权限,例如文件读取和存储等,以确保应用正常运作。
步骤五:完成安装
等待安装程序完成安装。整个过程通常只需几分钟。安装完毕后,平板上的 WPS 图标会变得可用,以供快速访问。
此时,可选择立即启动WPS,也可在主屏幕寻找。若未能启动,重启平板再试一次。
步骤六:首次使用设置
首次打开 WPS,可能需要创建账户或登录。遵循页面上的提示输入信息,并根据需要完成账号设置。
此时,可以选择不同的功能模块进行体验,了解基本的操作界面和工具。
步骤七:创建或打开文件
一旦初始设置完成,可以使用 WPS 创建新的文档或打开已有文件。通过主界面的选项选择所需的文档类型,比如文字处理、表格或演示。
若希望编辑存在的文件,选择“打开”选项,浏览并选择储存在平板上的文件,通过 WPS 进行相应更改。
步骤八:保存文档
编辑文件后,记得保存更改。在文件菜单中选择“保存”,系统会提示您选择保存位置。确保将其保存在容易找到的位置。
此时也可以选择上传至云端,以便在其他设备上访问和编辑文件。
步骤九:分享文件
使用 WPS 完成文档后,可以选择分享。选择“分享”选项,选择分享的平台,比如邮件或社交媒体,根据提示完成分享操作。
借助 WPS 的线上功能,能够提高工作效率,促进协作。
通过以上步骤,平板用户能够顺利下载、安装并使用 WPS 工具。对于需要处理文本、表格和演示的用户,掌握这些基本操作将极大提高办公效率。
小结
在确保网络稳定的情况下,用户可以根据本文提供的详细步骤,顺利完成 WPS 中文下载和相关操作。此次指引将帮助用户在平板上顺畅使用 WPS,享受高效的办公体验。
 wps 中文官网
wps 中文官网