在如今快节奏的生活中,手机已经成为了我们记录生活的重要工具。很多用户在使用WPS办公软件时,常常希望能将手机中的照片快速导入,以便于文档的编辑和分享。以下提供便捷的方法来将手机照片下载并导入到WPS。
相关问题
如何将手机中的照片格式转换为WPS支持的文件格式?
在导入照片时,如何解决文件大小过大的问题?
使用WPS下载照片时,有哪些注意事项?
解决方案
从手机下载照片到电脑
将手机中的照片导入到电脑,以便后续在WPS中使用。
步骤 1:连接手机与电脑
使用USB线将手机与电脑相连,确保手机处于数据传输模式。这一步很关键,因为很多用户在连接时并没有选择正确的模式。
在手机上会弹出一个选项,选择"文件传输"或是"媒体传输"。如果没有主动选择,电脑可能无法识别手机。
电脑识别手机后,访问“我的电脑”或“此电脑”,找到代表手机的图标,双击打开。
步骤 2:找到照片文件夹
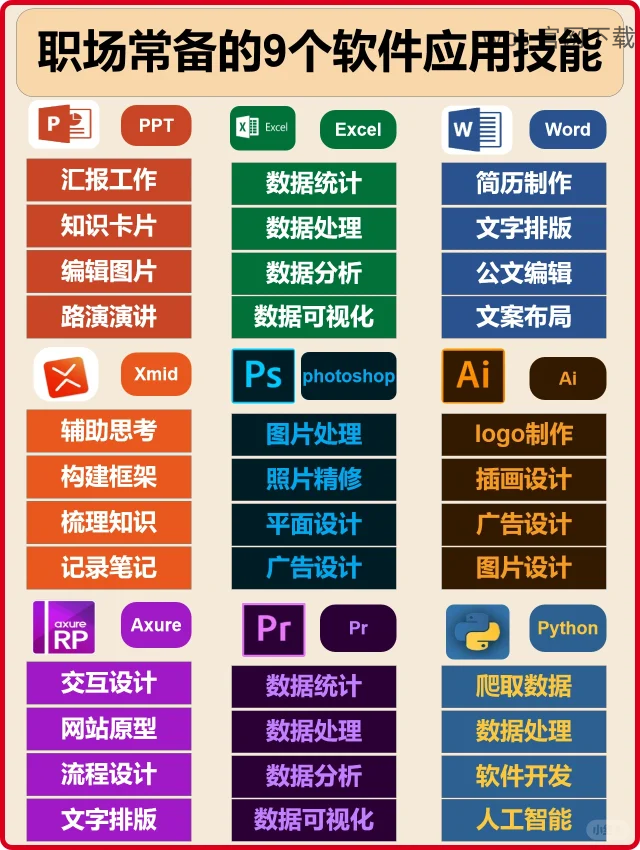
导航到手机的DCIM文件夹,这是手机拍照存储的默认位置。用户可以随后找到名为“Camera”的子文件夹,里面存储着所拍摄的照片。
若照片存储在其他位置,如“Screenshot”或“Download”文件夹,需要相应地导航到该位置。
选定所需的照片,可以单击并拖动至桌面或指定文件夹中保存。
步骤 3:整理存储位置
为了便于在WPS中使用,将所有导入的照片存放在一个单独的文件夹,比如“WPS照片”文件夹。
此文件夹可以放在桌面或方便访问的驱动器中,以便后续的快速查找与使用。
确保文件名简单明了,以防在WPS中找到时出现混淆。
将照片导入WPS
当照片从手机成功传输到电脑后,接下来就是在WPS中导入这些照片。
步骤 1:打开WPS办公软件
双击桌面上的WPS图标,打开软件。若未安装的朋友可以直接在网页搜索“ wps 中文下载”并进行安装。
在打开后的界面中,可以选择所需编辑的文档类型,例如文档、表格或演示文稿。根据您的目的选择合适的选项。
步骤 2:插入照片
在WPS中,点击“插入”选项卡,找到“插入图片”功能。点击后,会弹出文件选择窗口。
导航到您刚才创建的“WPS照片”文件夹,选定需要插入的照片,点击“插入”按钮。
若需要多张图片,可以按住Ctrl键选择多个图片后,再统一插入。
步骤 3:调整照片展示效果
使用WPS自带的图片工具进行调整,包括裁剪、旋转及设置边框等。根据需要适当调整,使照片在文档中更美观。
可以利用“格式”选项卡,对插入的照片进行细节设置,如透明度、阴影效果等,以提升整体视觉效果。
确保在调整时实时查看效果,满意后进行保存。
在现代办公环境中,灵活便捷的资料管理显得尤为重要。通过上述步骤,用户不仅可以轻松地将手机照片下载到电脑,再通过 WPS 进行编辑和排版,满足高效办公的需求。后期如需再编辑或更换图片,可重复以上步骤,实现灵活使用和管理。为获得最新版的WPS,可以访问其官网并进行下载,确保获取的都是最新功能的版本。
掌握了这些技能,您可以在工作或学习中更加得心应手,轻松应对各种任务,实现高效办公。探索更多功能,欢迎尝试使用其它 WPS 功能,以增强您的文档处理能力。
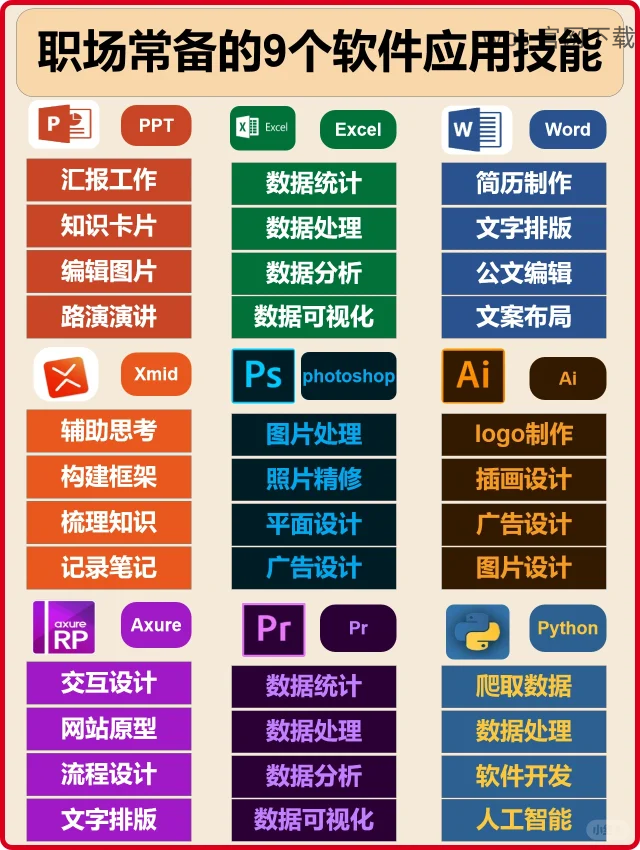
 wps 中文官网
wps 中文官网