在日常工作中,依赖于不同办公软件的用户日渐增多,wps 办公软件因其操作简便、功能全面而受到广泛青睐。然而,很多用户在使用 WPS 时常常需要下载和安装完整版的 Office 软件。以下是下载和安装的详细步骤。
相关问题
WPS 是一款功能齐全的办公软件,类似于 Microsoft Office,涵盖文字处理、表格制作、幻灯片演示等多种功能。
在官网或者知名软件下载站都是可以找到 WPS 的下载地址,确保选择正版资源。
版本的差异主要体现在语言界面和部分功能的本地化差异,选择适合自己的版本是关键。
下载和安装 WPS 办公软件
在浏览器中输入 WPS 的官方网站,确保选择正版下载。
步骤 1.1: 打开浏览器
打开电脑上的浏览器,常用的如 Chrome、Firefox 或 Edge。
步骤 1.2: 输入网址
在网址栏中输入 “www.wps.cn” 进入 WPS 官网。
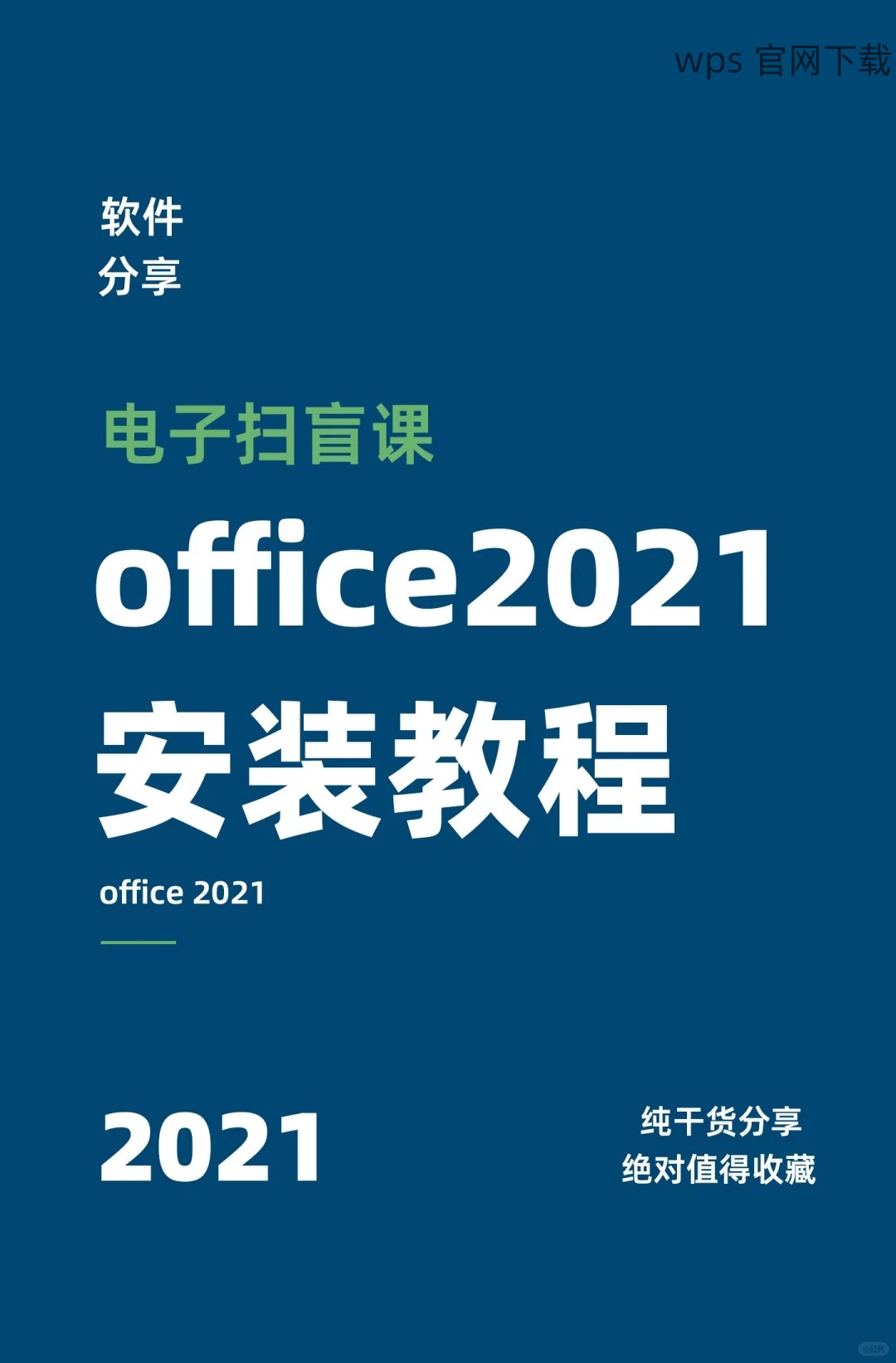
步骤 1.3: 查找下载链接
在官网页面上,寻找“下载”链接或按钮,点击进入下载区域。
根据系统类型(Windows, macOS)选择合适的 WPS 版本进行下载。
步骤 2.1: 查看系统要求
在下载页面的下方通常会显示该版本的系统要求,确保你的设备符合要求。
步骤 2.2: 选择语言版本
在下拉菜单中选择“中文”版本,确保可以正常使用中文界面。
步骤 2.3: 点击下载按钮
找到相应的版本后,点击“下载”按钮,文件将会开始下载。
下载完成后,找到下载的安装包并开始安装。
步骤 3.1: 找到安装包
一般默认下载到“下载”文件夹,打开该文件夹找到“wps.exe”或类似名称的安装文件。
步骤 3.2: 双击运行安装
双击安装包,系统会弹出安装向导。根据提示点击 “下一步” 继续。
步骤 3.3: 选择安装位置
选择希望安装软件的位置,推荐保持默认设置以免出现错误。点击“安装”开始安装过程。
安装完成后,打开 WPS 办公软件开始使用。
步骤 4.1: 找到桌面图标
安装完成后,桌面会出现 WPS 的图标,双击打开。
步骤 4.2: 登录或注册账号
首次使用可以登录已有账户,也可以使用邮箱或手机注册新账户。
步骤 4.3: 探索 WPS 功能
打开软件后,可以创建新文档、导入以前的文件,逐步熟悉软件界面和功能。
经过以上步骤,可以顺利下载并安装 WPS 办公软件,建立起高效的办公环境。通过 WPS 下载和安装完整版本的 Office 是每位用户都可以轻松实现的事情,多种功能正是提高工作效率的最佳助力。如果在使用过程中遇到任何问题,可以参考 WPS 用户手册或前往官网寻求帮助。希望这篇文章能帮到正在寻找 WPS 中文下载和安装步骤的你。
 wps 中文官网
wps 中文官网