在现代办公环境中,WPS Office 已成为众多企业和个人用户的首选办公套件。很多人可能会问,没下载 WPS 的情况下能否打开相关文档?这个问题的答案并不能一概而论,主要取决于文件的格式及其兼容性设置。
相关问题:
在未下载 WPS 的情况下,某些办公软件如 Microsoft Office、LibreOffice、甚至 Google Docs 都可以尝试打开 WPS 文件。具体步骤如下。
1.1 确认文件格式
在开始之前,确认要打开的文件格式。常见的 WPS 文档如 `.wps`、`.et` 或 `.dps` 格式。进行以下步骤:
通过右键点击文件,选择“属性”,查看文件的扩展名。
注意某些文件可能会采用 `.docx`、`.xlsx` 等格式,这些格式与 WPS 文档有一定的兼容性。
1.2 使用兼容软件
找到合适的办公软件并进行安装:
Microsoft Office:一款功能全面的软件,能够兼容大部分WPS文档格式。
LibreOffice:一款开源软件,支持多种文档格式,适合需要免费解决方案的用户。
Google Docs:只需将文档上传至 Google Drive,在线即可编辑和查看。
1.3 文件打开和编辑
根据所选软件的特点打开文件:
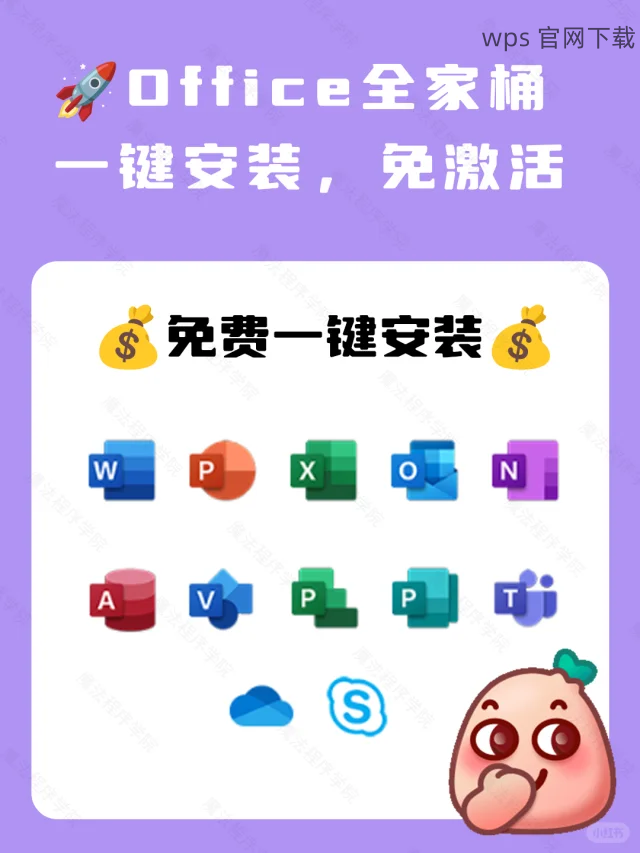
在软件界面中选择“打开”,导航至保存文件的文件夹。
如果没有直接可用的文件格式,可以尝试导入文件。
在软件中进行编辑时,注意不丢失原文件的格式。
完成后,可以将文件另存为通用格式如 `.pdf` 或 `.docx`。
借助一些在线转换工具,可以将 WPS 文件转换为更为通用的格式,方便后续操作。
2.1 选择合适的在线转换平台
搜索“WPS 文件转换工具”,找到用户评价较高的平台。
如 Zamzar、Online-Convert 等工具,都能提供常见的文件格式转换服务。
2.2 上传文件进行转换
访问所选转换工具的网站,选择“上传文件”。
导航到要转换的 WPS 文件,进行上传。
2.3 下载转换后的文件
选择目标格式,通常可以选择 `.docx`、`.pdf` 等。
提交后,等待系统完成转换,生成下载链接,点击并保存文件。
对于一些基础操作,使用 WPS 官方的网页版也可以处理文档内容,而无需下载软件。
3.1 访问 WPS 网页版
在浏览器中输入 WPS 官网 地址,找到网页版的入口。
登录或注册帐号以便于使用存储和分享功能。
3.2 使用在线功能
在网页中点击“新建文档”,可以直接创建并编辑文档。
上传现有的 WPS 文件并进行编辑,可完成基本操作。
3.3 保存并分享文档
完成后,使用“保存”功能,将文档保存在云端。
* 网站支持分享文档链接,方便其他用户访问。
在没有下载 WPS 的情况下,仍然存在许多替代方案。其中,利用其他办公软件或在线转换工具无疑是最为直接的解决方法。使用 WPS 官网 的网页版同样能处理文档内容。出于方便和效率考虑,尽量找到最适合您需求的工具,来处理不同类型的 WPS 文件。
记得保持文件的备份,以防操作过程中出现错误,确保数据安全。通过以上步骤,可以在不同的软件与平台中,灵活应对未下载 WPS 带来的挑战。
 wps 中文官网
wps 中文官网