在使用 WPS 办公软件时,有时用户会遇到下载后找不到软件或相关文档的情况。为了更有效地解决此问题,需要了解一些基本的操作步骤以及可能引发此现象的原因。
相关问题
如何确认 WPS 是否成功下载?
下载完成后文件在哪里?
有没有快速查找丢失文件的方法?
解决方案
确认 WPS 是否成功下载
检查下载记录:
打开浏览器,通常在右上角可以找到下载的图标。点击它可查看正在下载的内容,还有已完成的下载记录。
通过检查下载记录,可以确认 WPS 是否被成功下载。如果没有找到可以尝试重新下载。
查看下载文件夹:
一般情况下,系统默认下载文件会存放在用户文件夹下的“下载”目录。用户可以手动导航到此文件夹,查找 WPS 安装包。
确保每次下载 WPS 时,记录下文件名以便于后续寻找。
搜索文件:
使用系统自带的文件搜索功能。输入“WPS”或“wps中文版”等关键词在整个系统中搜索可能会找到相关文件。
搜索时可以同时查看文件扩展名,确保下载的是可执行文件,如 ".exe" 或 ".zip"。
查找下载完成后的文件位置
访问下载管理器:
在浏览器窗口中点击“下载”选项,查看所下载文件的完整路径。这个路径可以让用户快速定位到文件。
有时候文件的默认保存位置会被更改,因此用户可能需要检查浏览器的设置,确保文件保存位置正确。
检查回收站:
如果不小心将文件删除了,可以在回收站中找回。打开回收站,查看是否包含下载的 WPS 文件,如果找到,可以右键选择“还原”。
为了避免再次丢失文件,定期检查回收站,将重要文件移至安全地点。
系统文件探查:
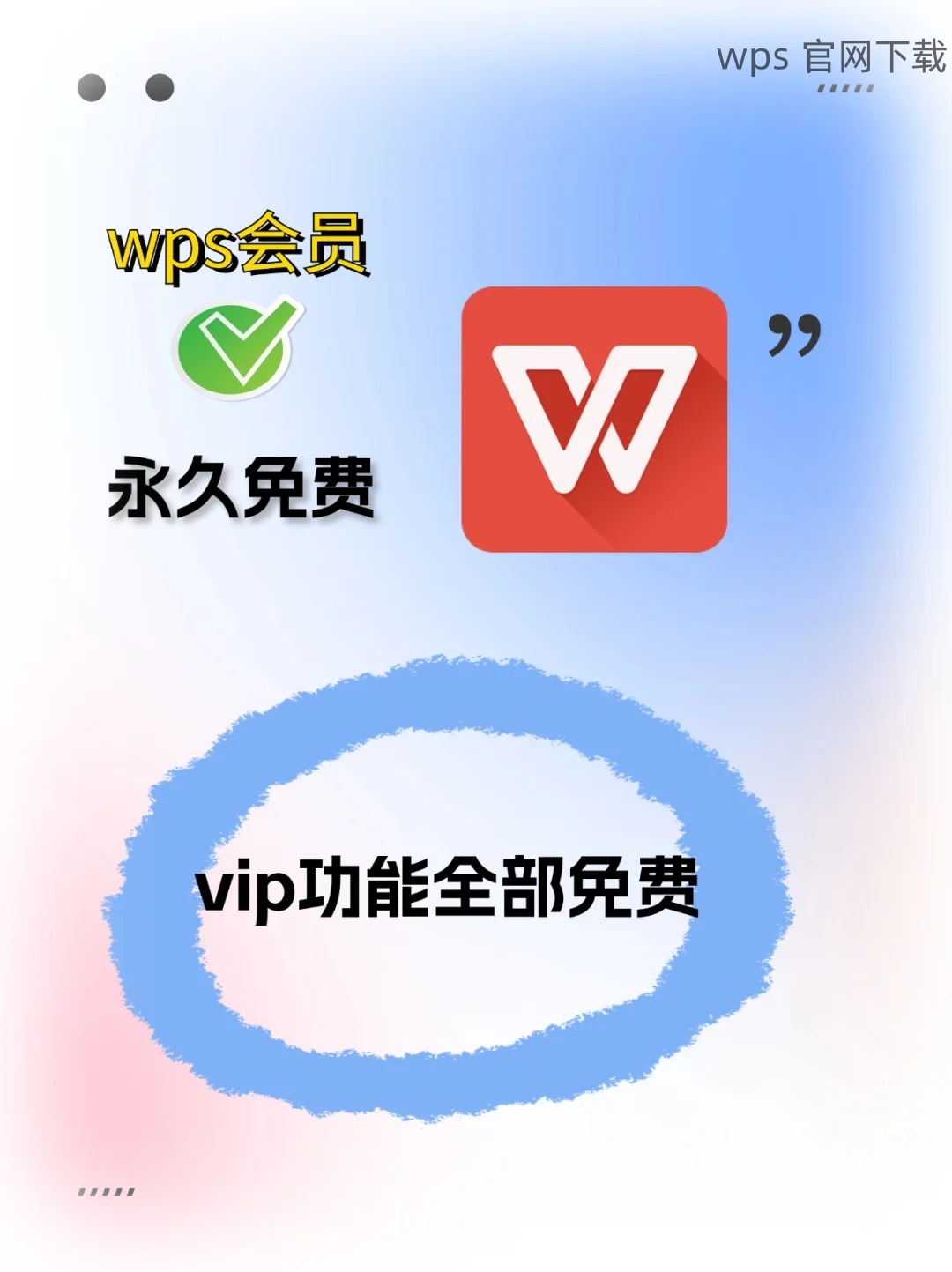
如果在下载目录和回收站未找到,可以使用 Windows 系统文件探查器,输入文件名进行完全系统搜索。这涉及到更深层次的系统管理,可能需要一定的权限。
进入探查器后,可以选择“所有文件”选项,以确保没有遗漏任何文件。
快速查找丢失文件的方法
使用快捷键查找:
在 Windows 系统中,用户可通过按下“Windows + E”组合键快速打开文件资源管理器,方便高效地找到各种文件。
输入“WPS”或“wps 下载”等关键词进行搜索,系统会即时显示匹配的文件。
运用任务管理器:
在任务管理器中,可以看到当前正在运行的应用程序,查看那里是否有 WPS 的相关进程。若有进程但无法找到文件,可能是因为未正确保存。
使用此方法确认是否成功打开软件,随后可探查文件的保存位置。
考虑安装路径:
安装 WPS 时,用户可以选择自定义安装目录,如程序文件 (Program Files)。若未记住该目录,可以打开该位置,查看 WPS 是否已经安装。
进入程序文件后,查找“WPS Office”文件夹,定位各个组成的软件。
解决办法的详细步骤
确认 WPS 是否成功下载
步骤 1: 打开浏览器下载记录
浏览器通常会在右上角显示一个下载图标。点击它可以打开下载历史,检查 WPS 的下载状态,确认是否已经成功。
若未找到记录,可以选择重新尝试下载。
步骤 2: 访问下载文件夹
进入“下载”文件夹,路径通常是“此电脑 > 用户名 > 下载”。在此寻找最新下载的文件。
若只找到压缩格式,可以使用解压缩工具提取内容。
步骤 3: 搜索文件
使用“开始”菜单的搜索框,输入“WPS”进行搜索,确保在系统中能找到所需的文件。
为了更准确,文件格式筛选也可使用。
查找下载完成后的文件位置
步骤 1: 浏览器管理器查找
一旦找到下载记录,右击该文件,选择“在文件夹中显示”快速定向。
通过此方法可直接找到 WPS 的下载位置。
步骤 2: 查看回收站
打开回收站,确认是否意外删除了下载的文件,如有找到即可还原。
常规情况下,用户应养成定期清理回收站的习惯。
步骤 3: 使用系统搜索功能
在文件资源管理器中,输入文件名进行全局搜索,过程中可利用文件扩展名帮助区分类型。
这种方式较为全面,即使在隐藏文件中也能找到相关文档。
快速查找丢失文件的方法
步骤 1: 使用文件资源管理器快捷键
按下“Windows + E”打开文件资源管理器,方便快捷。输入“WPS”进行搜索。
利用这种方式可以快速查找文件,效率高质量好。
步骤 2: 检查任务管理器
打开任务管理器,确认 WPS 是否已在运行。如果已运行,可以尝试打开。
若未能找到文件,可能是因未正确保存进而导致找不到。
步骤 3: 探索程序文件路径
检查对应的程序安装路径,通常为“C:Program Files (x86)”。在此寻找 WPS 文件夹,可能会找到安装的需要文件。
常找到该路径的涉及版本和资料选择,也可以帮助解决问题。
在电脑下载 WPS 后,若找不到相关文件并不可怕。通过有效的操作步骤和方法,可以轻松解决此类问题。不妨充分利用系统自带的各种功能,例如搜索、任务管理员和文件管理器,来保障文件的顺利查找及后续使用。确保在 WPS 官网 下载时关注文件保存路径,以避免今后类似的问题再度发生。
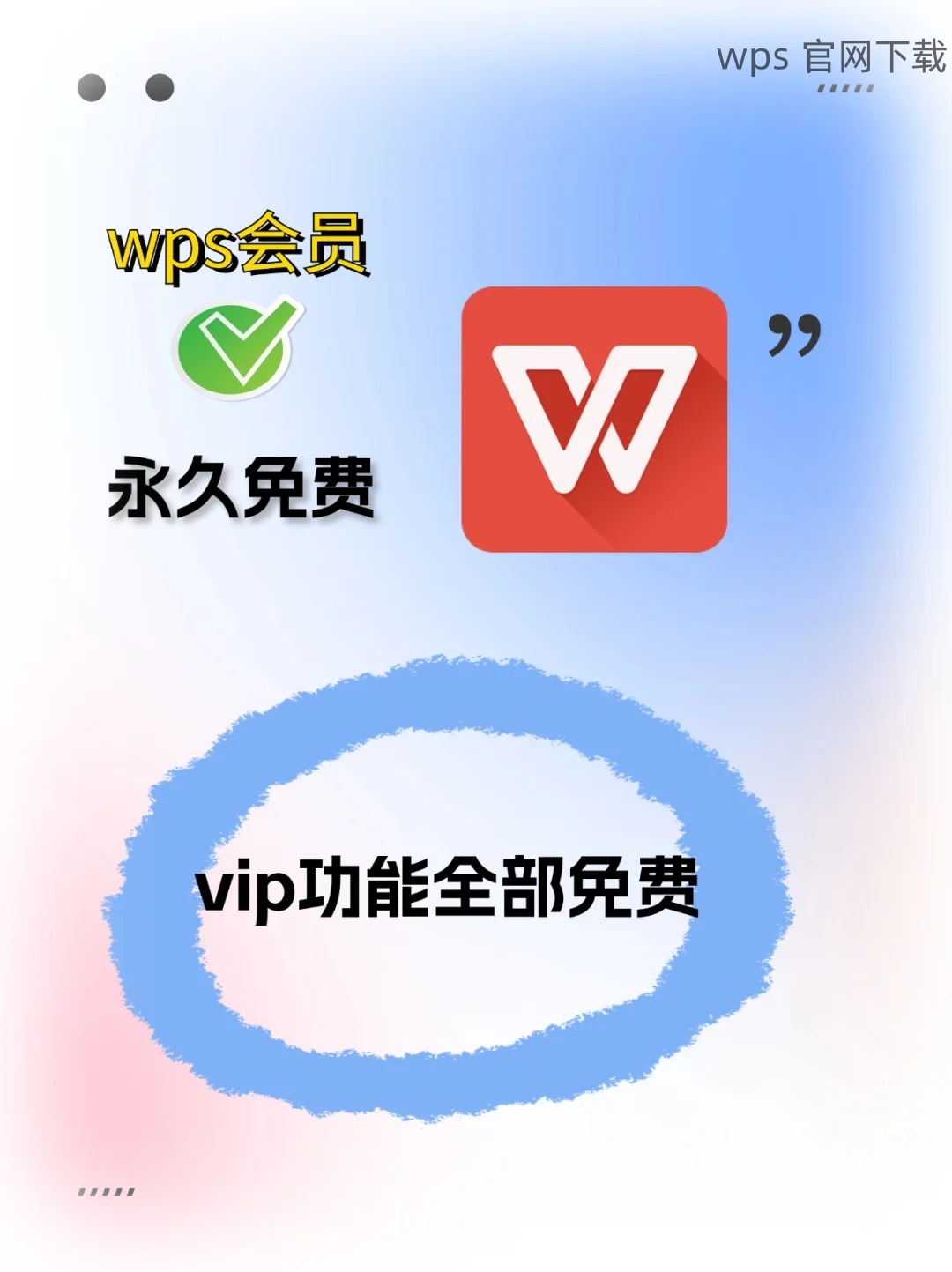
 wps 中文官网
wps 中文官网