电脑版wps提供了便利的协作功能,但在某些情况下,用户可能需要取消协作以进行独立的文档编辑。本文将详细介绍如何在电脑版WPS中取消协作的具体步骤,以及一些相关问题的解答。
与此相关的问题
在使用WPS下载并安装完成后,打开文档界面。此过程涉及以下几个细节:
1.1 打开WPS文档
在桌面或任务栏中找到WPS图标,双击以打开该程序。等待加载完成后,您会看到最近使用的文档列表。若要加载特定文档,可以点击“打开”按钮,在弹出窗口中浏览并选择所需文件。
1.2 进入文档编辑模式
选择所需的文档后,WPS会自动转入编辑模式。在编辑工具栏中,您会发现多个功能选项以供使用。此时候,请检查页面的上方以确认是否处于文档的协作状态。若文档是协作模式,该选项将会被明显标记。
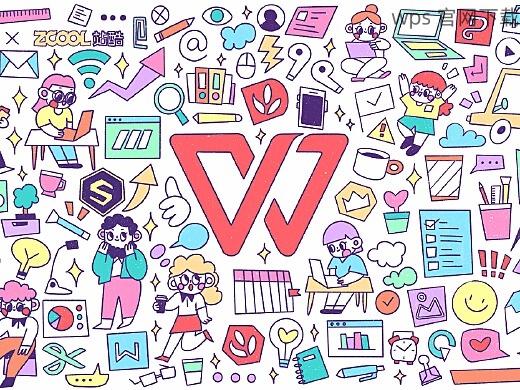
1.3 查找协作选项
文档打开后,在工具栏中寻找“协作”选项。通常,该选项位于“审阅”或“文件”菜单中。如果文档当前是协作状态,您会看到与协作相关的所有信息,例如参与者名单和共享链接。
一旦访问到文档界面,接下来的任务便是取消协作。
2.1 选择取消协作
在“协作”菜单中,可以找到“停止协作”或“取消协作”的选项。点击此选项会弹出一个确认窗口,提醒您是否确定要取消协作。在此界面,要仔细阅读警告信息,以确保这一操作不会影响到其他协作者的工作。
2.2 确认操作
确认取消协作后,点击“确定”按钮。这一动作将会结束文档的协作模式。在此之后,您将会是该文档的唯一编辑者。此时,所有协作者将失去对该文档的编辑权限,但他们依然能够看到之前的编辑记录。
2.3 保存更改
为了确保取消协作的操作正常生效,务必记得点击“保存”按钮。只有在确认更改保存成功后,才能安心关闭文档或继续后续编辑。您也可以使用快捷键 CTRL + S 实现快速保存。
如果您之后希望再次引入协作功能,操作会比较简单。
3.1 重新激活协作功能
在文档编辑界面,访问“协作”菜单,您会发现有“邀请协作”或“开启协作”的选项。点击此选项,会出现添加协作者的窗口。在此,您可以输入需要协作的人的邮箱地址。
3.2 设置协作者权限
在发出邀请前,可以选择设置协作者的权限。例如,可以允许他们进行编辑或仅允许查看。确保根据您的需求选择合适的权限设置。
3.3 发送邀请
完成权限设置后,确认无误后点击“发送邀请”按钮。此时,您的协作者将会收到通知,并能够重新获取对文档的访问权限。
在电脑版WPS中取消协作是一个相对简单明了的过程。通过上述步骤,您可以轻松管理文档的协作状态。这让您能够在进行独立编辑时,不受外界干扰。但同时,保持文档的协作功能也能提高参与者之间的互动效率。在设置文档协作和管理时,不妨多了解WPS提供的其他功能,以实现更加高效的文档处理。
在此提醒,若需下载电脑版WPS,访问wps 官网获取最新版本,享受更加优化的使用体验。
 wps 中文官网
wps 中文官网