使用电脑版本的wps,用户可以方便地在文档中添加文字,并通过丰富的排版选项提升视觉效果。这不仅能帮助用户有效传达信息,还有助于创造专业美观的文档。要实现这一目标,需要了解WPS的基本功能和一些技巧。
如何在电脑版WPS中添加文字
打开文档并找到文本框
在WPS文档中,首先必须打开你希望编辑的文件。可以通过以下步骤实现:
步骤一:启动WPS
在你的电脑上找到并双击WPS图标启动软件。如果你还没有安装WPS,请访问wps 官网下载安装包进行安装。
启动后,选择“新建”或“打开”已有的文档。确保选择正确的文档,以便进行编辑。
步骤二:插入文本框
在菜单栏选择“插入”,然后找到“文本框”的选项。
点击“文本框”,在文档中绘制一个矩形框,文本框会显示在你的光标位置。
输入并格式化文本
创建文本框后,下一步是输入内容并进行必要的格式化。
步骤一:输入文字
点击文本框内部,光标出现后就可以开始输入你想要的文字。
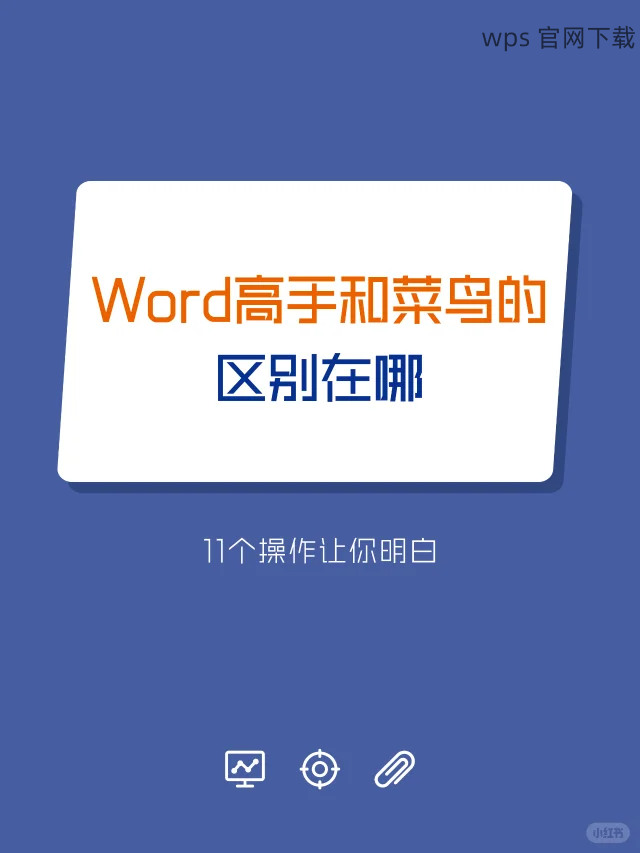
要确保内容的清晰和专业,可以考虑提前准备文本,避免在输入过程中出现错误。
步骤二:设置格式
选中文本框中的文字后,使用上方的格式菜单选择字体、大小、颜色等。
合理的字体和颜色搭配能够大幅提升文档的视觉效果,你可以参考一些在线模板或设计流派。
调整文本框位置和大小
为了确保文档排版整齐,需要对文本框的位置和大小进行调整。
步骤一:选择文本框
单击文本框边缘,选中它。文本框周围会出现调整大小的控制点。
拖动控制点可以改变文本框的大小,使其更符合排版需求。
步骤二:移动文本框
点击并拖动文本框到你希望的位置,确保它与其他内容的布局协调。
合理的排版能够引导读者的视线,使文档更具吸引力。
相关问题
添加文字后如何保存和下载我的文档?使用wps 官网可以找到哪些资源帮助我?
保存和下载文档的步骤
保存文档
点击左上角的“文件”菜单,然后选择“保存”或“另存为”。
在弹出的对话框中选择文件格式和保存位置,确保你的文档安全保存在本地。
下载或分享文档
WPS支持将文档导出至多种格式,如PDF、Word等。
选择文件菜单中的“导出”来完成这一任务。
分享文档
利用WPS的分享功能,可以快速将文档通过邮件或其他方式分享给他人。
点击“分享”按钮,选择分享方式,并输入接收者信息即可完成分享。
通过掌握在电脑版WPS中添加文字的技巧与方法,用户不仅能够方便地插入并格式化文字,还能通过合理的排版提升文档的视觉效果。这些操作简单易学,能够帮助在日常工作和学习中更有效地沟通信息。
在使用过程中,必要时可以访问wps 官网获取更多帮助,以便充分利用WPS的各项功能。
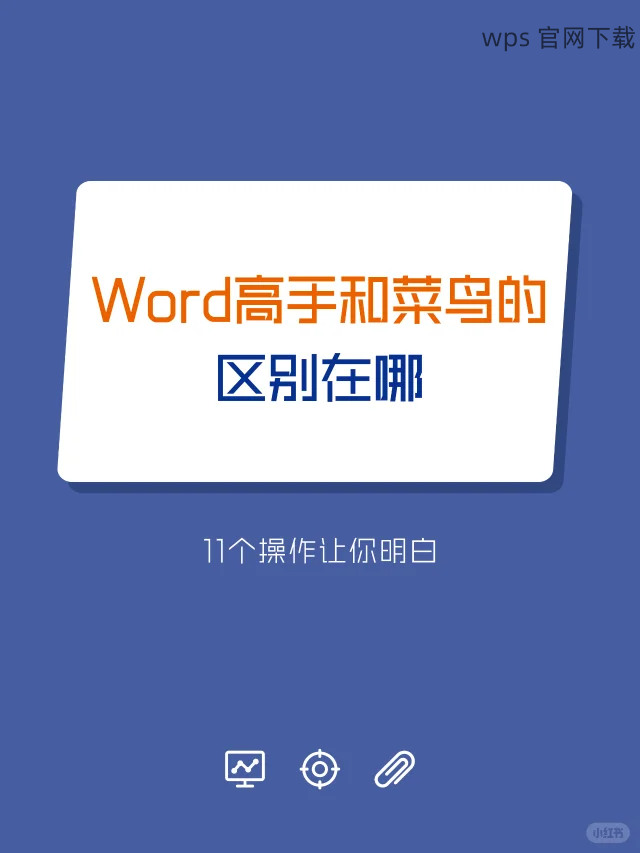
 wps 中文官网
wps 中文官网