在使用WPS电脑版的过程中,许多用户常常需要修改文件,如更改文件格式、更新文档内容或是调整模板等。这些操作对日常办公至关重要,使得文件更符合个人或公司需求。以下是详细的操作步骤,以及一些常见问题的解答。
常见问题
关键词: wps 下载/wps 官网
关键词: wps 下载/wps 官网
关键词: wps 下载/wps 官网
步骤解析
步骤1: 打开WPS电脑版
在您的电脑上启动WPS Office程序,等待界面加载完毕。
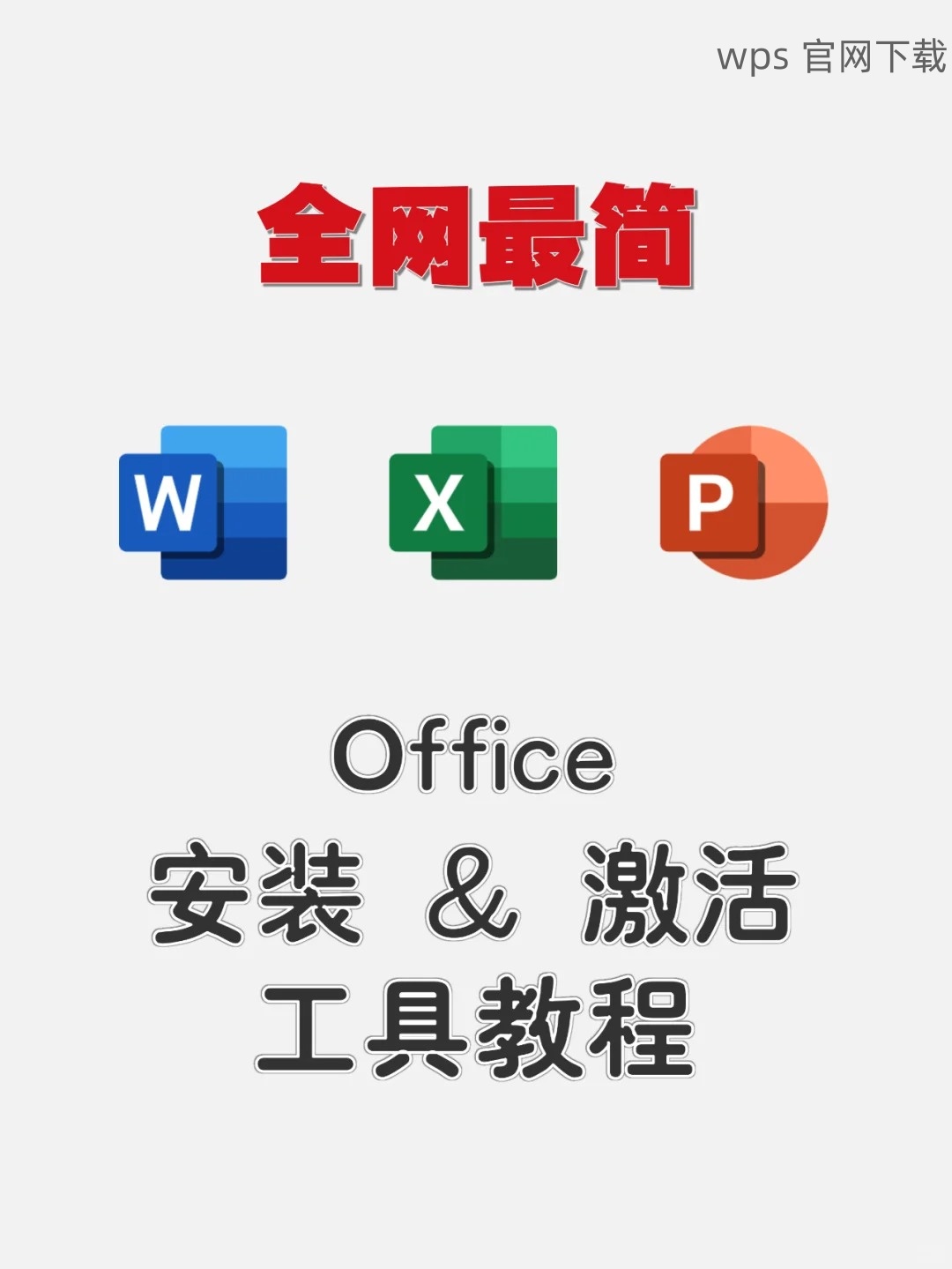
界面导航
浏览主界面,您会看到菜单栏、文件区和工作区域。点击左上角的“文件”按钮,这里是所有文件操作的中心。
在这里,您可以查看最近打开的文件,选择“打开”选项进入文件管理器,查找并选择您需要修改的文档。对文件的访问很重要,确保该文件在您的电脑上可见,并且不要在多个程序中同时打开同一文件,避免修改冲突。
若需下载或查看文档格式支持情况,可以访问wps 官网获取相关信息。
步骤2: 修改文件格式
进入文件后,选择“另存为”选项,这样可以选择不同的文件格式进行保存。
文件格式选择
在弹出的窗口中,会出现多种格式供您选择,如DOCX、PDF、XLSX等,请选择适合您的工作需求的格式。为确保文档的兼容性,尽量选择常见的格式。
在修改格式时,请确保您了解不同格式对文档内容的影响。例如,PDF格式无法再次编辑,而DOCX格式则允许后续修改。如果您在选择格式上有疑问,可以在wps 下载页面查看详细说明。
格式选择完毕后,点击“保存”按钮完成操作。
步骤3: 调整文档内容
一旦文件格式已修改,您可以对内容进行编辑,这包括插入图片、调整文本布局等。
内容编辑
利用菜单栏上的“插入”功能,您可以轻松添加图片、表格等元素,提升文档的专业度。对于每个新增元素,可以通过右键菜单进行相应的调整。
在修改过程中定期保存您的文件,避免因意外关闭程序而造成的内容丢失。若您的WPS电脑版没有自动保存功能,可以考虑在wps 官网查看更新,以获取更多工具优化。
编辑完后,请确认文档格式与内容一致,这样有助于减少后续工作的重复性。
在日常办公中,文件的修改与管理是非常重要的一环,通过WPS电脑版的多种功能,用户可以高效地完成文件的修改。
了解如何更新和保存文件将显著提升您的工作效率。如果您对下载工具或文件类型有疑问,请随时访问wps 官网,获取最新信息与下载资源。
 wps 中文官网
wps 中文官网