WPS电脑版是一款功能强大且便捷的办公软件,特别适用于日常的文档、表格和演示的处理。无论是企事业单位,还是个人用户,都能利用WPS电脑版来提高工作质量和效率。本文将详细介绍如何使用WPS电脑版,同时解答一些相关问题。
相关问题
如何在WPS 官网下载 WPS电脑版?
如果遇到WPS电脑版使用故障,该如何解决?
WPS下载完成后,如何进行安装和设置?
访问WPS官网下载WPS电脑版是最为直接的方法。
1.1 进入WPS 官网
打开您的浏览器,输入“wps 官网”,进入WPS的官方网站。在首页,您会看到许多关于WPS的介绍和下载链接。选择适合您操作系统的版本,点击进入下载页面。
1.2 选择版本与下载
在下载页面上,能够看到不同版本的WPS介绍,包括最新版本和旧版本。根据您的需求,选择合适的版本进行下载。点击下载按钮,等待下载完成。
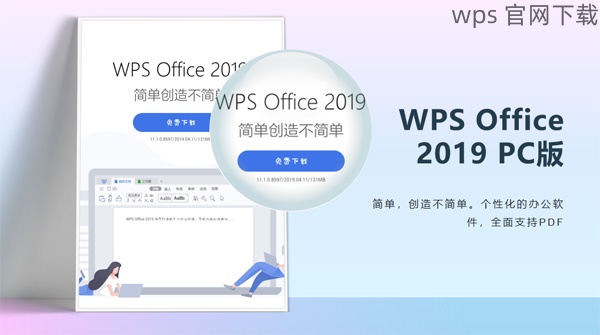
1.3 安装程序
下载完成后,双击安装包,按照提示进行安装。您可以选择默认路径,或自定义安装路径。在安装过程中,确保勾选“创建桌面快捷方式”,以便后续使用更加方便。
在使用过程中,有时会出现一些故障,例如软件无法启动或出现异常提示。
2.1 检查系统要求
确保您的电脑满足WPS的最低系统要求。访问wps 官网,查看系统要求,以确保您的电脑硬件和操作系统兼容。
2.2 更新或重装WPS电脑版
检查是否有可用的更新,进入WPS的设置菜单进行检查。如果问题依然存在,可以考虑卸载后重新安装。通过访问wps 官网进行最新版下载。
2.3 联系客服支持
如果经过以上步骤仍未能解决问题,您可以访问WPS官方网站查找技术支持。提交问题,客服将为您提供详细的解决方案。
下载完成后,需要进行安装和基础设置,以便顺利使用。
3.1 启动安装程序
找到下载的安装包,双击打开。根据安装向导提示逐步进行,确保选择必要的配置和功能模块。
3.2 完成基础设置
安装过程中,请根据个人需求进行相应的设置,例如选择语言、主题等。同时,请务必给予软件必要的权限,以确保其正常运行。
3.3 注册与登录
安装完成后,打开WPS电脑版,进入登录界面。如果已有账户,可以直接输入邮箱和密码登录;如果没有账户,可以选择快速注册新账户,以便享受更多功能。
通过上述步骤,您可以轻松下载并使用WPS电脑版,无论是文档处理、表格制作,还是演示文稿制作,都将大大提高工作效率。如果您在使用中遇到问题,请随时查询wps 官网以获取最新支持和解决方案。
WPS电脑版将为您的日常办公带来极大的便利,是您不可或缺的办公助手。
 wps 中文官网
wps 中文官网