WPS是一个强大的办公软件,尤其是在学习和工作中扮演了重要角色。为了开启WPS的使用,先要了解如何顺利登录电脑版WPS。准确的登录步骤可以帮助用户节省时间,迅速开始处理文档、表格和演示文稿。以下内容将详细介绍登入电脑版WPS的相关步骤以及常见问题的解答。
常见问题
如何在wps 下载后登录?
WPS官网的账号注册流程是什么?
如果忘记WPS的登录密码如何处理?
登录前的准备工作
在进行登录前,确保已经在设备上进行了wps 下载,并确认已安装成功。若确定软件没有问题,可以进行下一步。
检查安装状态
打开电脑的应用程序列表,查找WPS办公软件。
若未找到,请访问wps 官网进行下载安装。选择合适的版本并下载到电脑,按照提示安装。
确保安装完成后,重启电脑以便让软件或操作系统更新。
准备账号信息
确认是否已有WPS账号。如果没有,需先进行注册,可以在wps 官网找到注册入口。
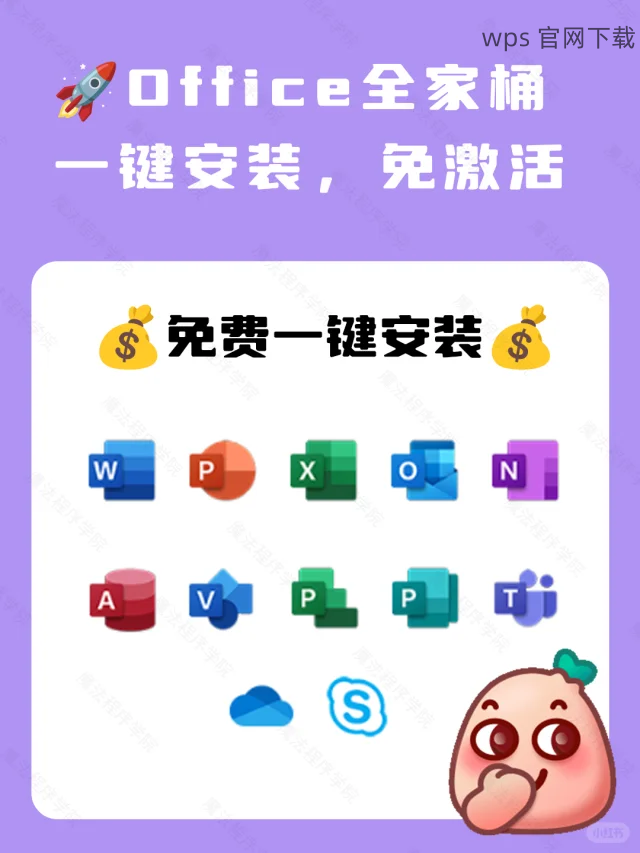
注册时需要提供有效的邮箱地址和手机号码,根据提示填写信息并设置密码,以备后续使用。
完成注册后,记得保存好账号和密码,以便快速登录。
进行登录操作
确认账号信息即可开始登录过程。按照下面的步骤进行操作。
打开WPS客户端
在电脑桌面双击WPS图标,启动程序。
载入后,会在屏幕中央看到登录页面。如果不能正常显示,请检查是否为最新版本,如有必要,请前往wps 官网进行更新。
在登录框中输入注册时所设置的邮箱或手机号,以及相应的密码。
选择登录方式
WPS提供多种登录选项,用户可以依据自己的需求选择以手机号、邮箱或者第三方平台(如微信、QQ等)进行登录。
点击对应的登录方式,按系统提示输入所需信息。
完成输入后,点击“登录”按钮,系统会自动进行身份验证。
登录后的设置
成功登录后,可以对软件进行个性化设置,以提高使用效率。
调整个人设置
进入WPS的菜单,在“设置”选项中找到个性化设置。用户可以选择界面的主题和颜色。
在“账户设置”中查看个人信息,包括账号状态、云文档功能以及安全设置。
完成个性化设置后,系统会自动保存,只需点击“保存”即可。
了解使用功能
对于新用户,先熟悉WPS的基本功能,比如文档编辑、表格计算和演示文稿制作。每个功能都有详细的帮助文档,可以提高操作效率。
若有需要,可以在wps 官网查找相关的操作教程,帮助自己更好地掌握软件。
参与WPS社区互动,向其他用户提问,了解更多高效使用的经验。
电脑版WPS的登录过程简单明了,通过以上步骤,可以帮助用户便捷地使用WPS来进行各项办公任务。为了提升使用效率,定期查看软件更新并了解新功能。也可以在wps 官网注册使用更多的高级功能,以实现更高效的工作和学习。
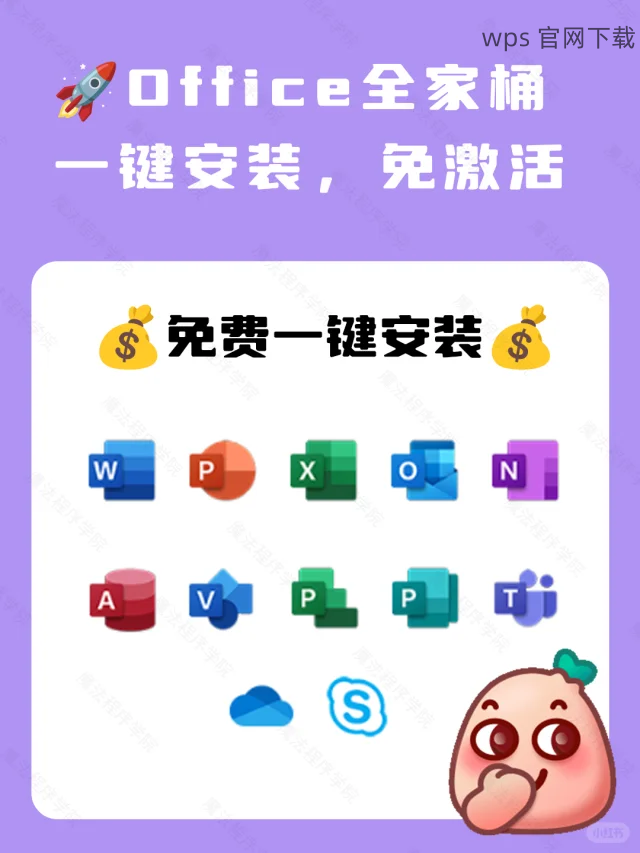
 wps 中文官网
wps 中文官网