在使用电脑版WPS Office的过程中,许多用户可能不仅仅希望使用软件的基础功能,还想要对其进行深入的设置以增强个人化体验。这篇文章将详细描述如何在WPS电脑版中进行设置。
定位设置菜单
打开WPS Office软件。界面右上角通常会有一个“设置”图标,点击进入设置页面。需要确保你使用的是最新版本的WPS Office,以保证设置选项的可用性和功能完整性。更新版本可以通过wps 官网获取。
进入设置页面后,你将看到多个选项,如“常规设置”、“安全设置”等。每个选项下又包含了更多细分的设置内容,方便用户根据需求进行调整。
常用设置的调整
在“常规设置”下,用户可以调整WPS Office的界面语言、主题和启动设置。例如,你可以选择将软件界面语言调整为中文或英文,以符合个人使用习惯。还有多种主题供用户选择,可以使软件的视觉效果更加符合个人审美。
用户在此页面还可以设置是否在启动时打开上次的文档或自定义文档。选择自定义文档可以提高工作效率,让你直接进入需要编辑的内容。
保存设置的确认
每当你进行设置调整时,请务必确认你的选择,通常在设置页面的底部会有“保存”按钮。点击后,系统会提示更改已成功保存。如果未保存,所有更改将不会有效。
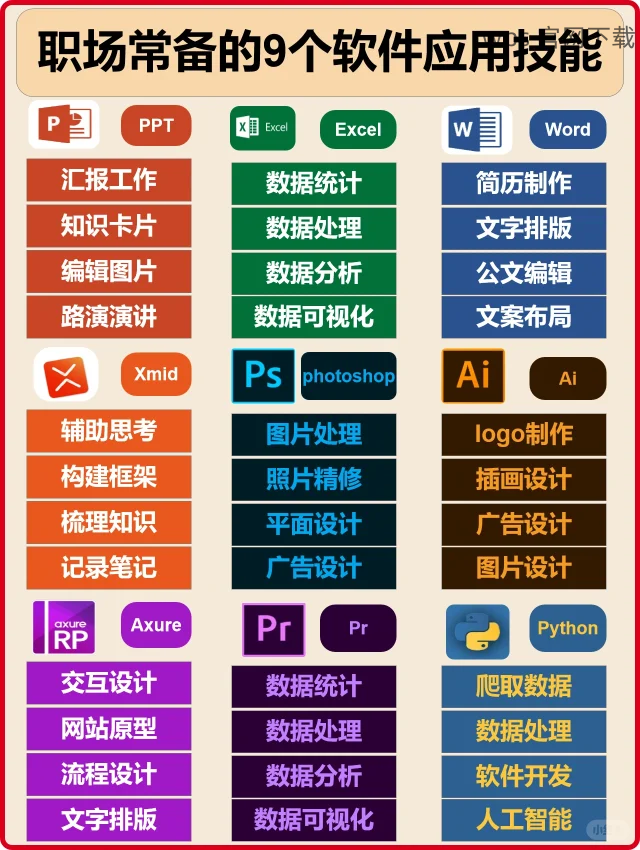
若遇到WPS电脑版登陆问题,如何解决?
确保你的电脑已连接到稳定的互联网。断开连接可能会导致登陆失败。可以尝试重新连接Wi-Fi,或使用移动热点进行登陆测试。如果问题还在,可以尝试在wps 官网查看是否有系统更新信息。
缓存数据过多也可能影响登陆。你可以进入系统设置,找到WPS的应用数据选项,选择清理缓存。这一操作会释放空间,并可能帮助你顺利登陆。
如以上方法均未解决问题,考虑卸载后重装WPS Office。请通过wps 下载获取最新安装包,以确保你拥有最佳的使用体验。
调整文档排版
文档格式对于工作至关重要。进入“文件”选项卡,找到“页面设置”,在此能够调整边距、纸张方向及纸张大小。根据需求设定合适的格式后,点击“确定”以保存设置。
智能排版功能的使用
WPS Office提供了智能排版的功能,能够帮助你更高效地排版。这些工具通常在菜单栏标注为“格式”或“布局”。你可以通过几个步骤进行设置,以达到最佳视图效果。
保存文档模板
为了下次方便使用,可以保存为模板。点击“文件”,选择“另存为模板”并按照提示进行设置,这样下次便可快速应用。模板保存后,记得在导航栏中选择“我的模板”进行访问。
个人化WPS Office的设置不仅能够提升使用体验,还能提高工作效率。通过正确定位设置选项、解决常见问题及优化文档格式,我们可以充分发挥WPS电脑版的全部功能。不断探索它的深层次设置,将帮助你成为高效用户。
 wps 中文官网
wps 中文官网