在使用 WPS 办公软件时,用户可能会遇到网络 WPS 下载失败的问题。这种情况不仅影响了用户的工作效率,还可能导致重要文档无法及时处理。本文将探讨这一问题的原因,并提供有效的解决方案。
相关问题
解决方案
1.1 确认网络状态
在尝试下载 WPS 之前,确保您的设备已连接到互联网。可以通过打开浏览器并访问任意网站来验证网络连接。如果网页能够正常加载,说明网络连接正常。
如果无法访问任何网站,可能是网络服务提供商出现了问题。此时,重启路由器或联系网络服务提供商以获取帮助。
1.2 使用网络诊断工具
许多操作系统提供了内置的网络诊断工具,可以帮助用户识别和解决网络问题。在 Windows 系统中,可以通过“控制面板”找到“网络和共享中心”,然后选择“故障排除”来运行网络诊断。
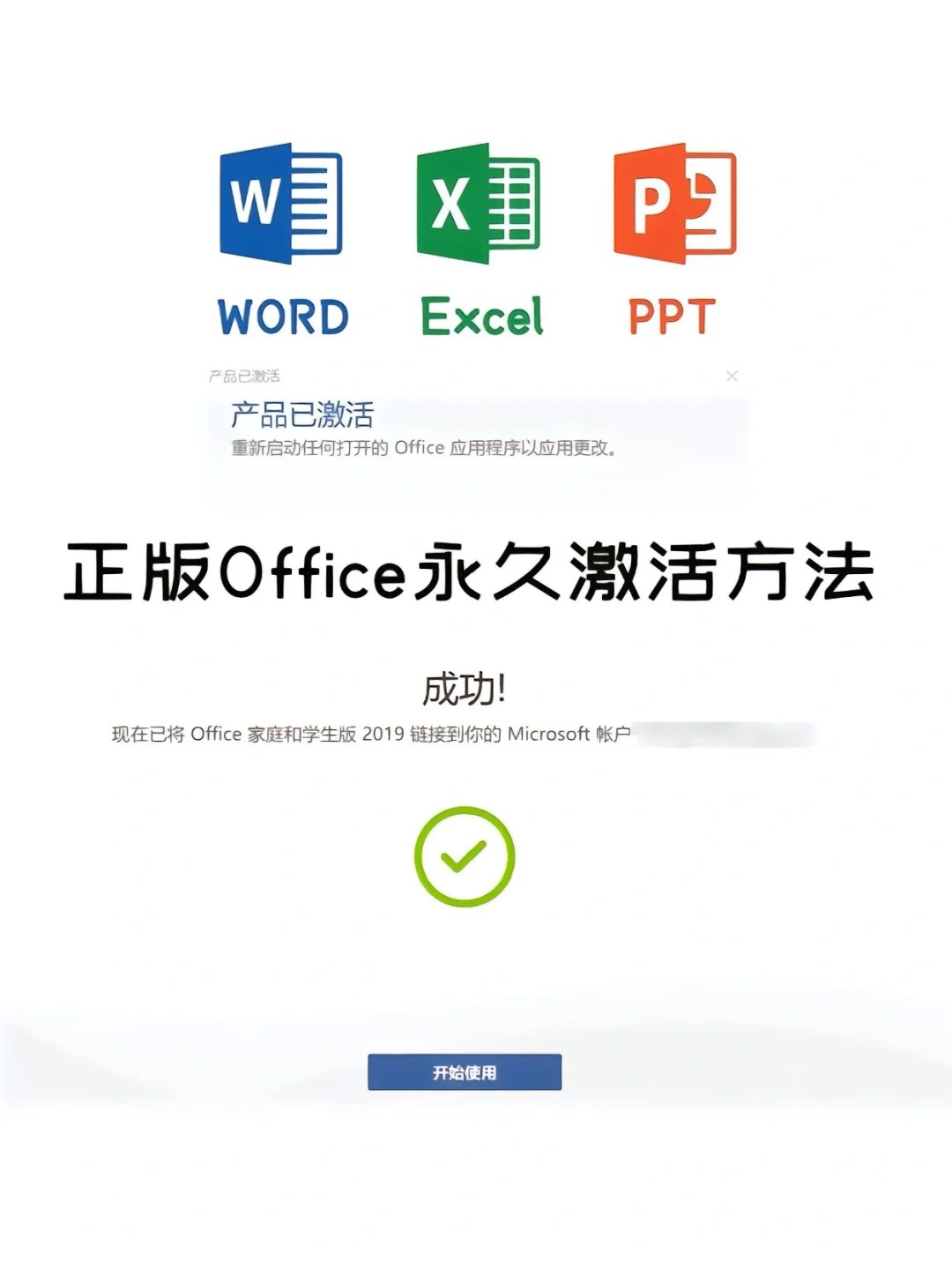
在运行诊断后,系统会提供可能的解决方案,用户可以根据提示进行相应的操作。
1.3 尝试不同的网络
如果在特定网络下无法下载 WPS,可以尝试切换到其他网络,例如使用手机热点或连接到其他 Wi-Fi 网络。这有助于判断问题是否与特定网络有关。
2.1 清理浏览器缓存
浏览器缓存可能会导致下载问题。打开浏览器设置,找到“隐私与安全”选项,选择“清除浏览数据”。确保选择了“缓存的图片和文件”,然后点击“清除数据”。
清理缓存后,重新启动浏览器并尝试再次下载 WPS。
2.2 清理 WPS 应用缓存
如果您使用的是 WPS 应用程序,清理应用缓存也很重要。在设备的设置中找到“应用管理”,选择 WPS 应用,点击“存储”,然后选择“清除缓存”。
清理缓存后,重新打开 WPS 应用并尝试下载。
2.3 重启设备
有时,简单的重启可以解决许多问题。关闭设备并等待几秒钟后再重新启动,这样可以清除临时文件和缓存,帮助恢复正常的下载功能。
3.1 检查更新
确保您使用的 WPS 是最新版本。打开 WPS 应用,进入设置,查找“检查更新”选项。如果有可用更新,请下载并安装最新版本。
更新后,尝试再次下载所需的文件。
3.2 重新安装 WPS
如果更新无效,考虑卸载并重新安装 WPS。进入设备的“设置”,找到 WPS 应用,选择“卸载”。完成后,访问 WPS 的官方网站或应用商店,重新下载并安装 WPS。
重新安装后,尝试下载文件,看看问题是否解决。
3.3 检查防火墙和安全软件设置
有时,防火墙或安全软件可能会阻止 WPS 的下载。检查您的防火墙设置,确保 WPS 被允许通过网络访问。如果需要,可以暂时禁用防火墙或安全软件,然后尝试下载。
网络 WPS 下载失败的问题可能由多种因素引起,包括网络连接问题、缓存数据、软件版本等。通过检查网络状态、清理缓存、更新或重新安装 WPS,用户可以有效解决这一问题。保持 WPS 的最新版本和良好的网络连接,将有助于提高工作效率,确保文档处理的顺利进行。希望本文提供的解决方案能够帮助您顺利下载 WPS 中文版,提升您的办公体验。
 wps 中文官网
wps 中文官网