在学习过程中,合理安排时间至关重要。使用 WPS 中文版 提供的课程表模板,可以帮助你清晰地记录和安排每一门课程的内容以及时间。这种方式不仅让你有序地完成学业,也减少了因遗忘课程而导致的学习效率下降。
常见问题
下载合适的课程表模板
步骤 1: 访问 WPS 官网 获取模板
在网络浏览器中搜索“WPS 中文下载”,并进入 WPS 官网。官网通常会提供多种办公模板,选择“模板”栏目后,查找“课程表”相关的选项。模板的分类设计通常会很清晰,用户可以寻找符合自己需求的模板。
选择适合的模板后,点击下载按钮,这将会下载一个文档到你的本地设备。
步骤 2: 检查下载文件格式
在文件下载完毕后,进入下载文件的目录。确认下载的文件类型是 WPS 支持的格式,如 .docx,.wps 等。如果文件格式不备,使用其他方式转换格式。
打开文件确保所有内容能够正常显示。若显示为空,重新下载该模板。
步骤 3: 组织下载的模板
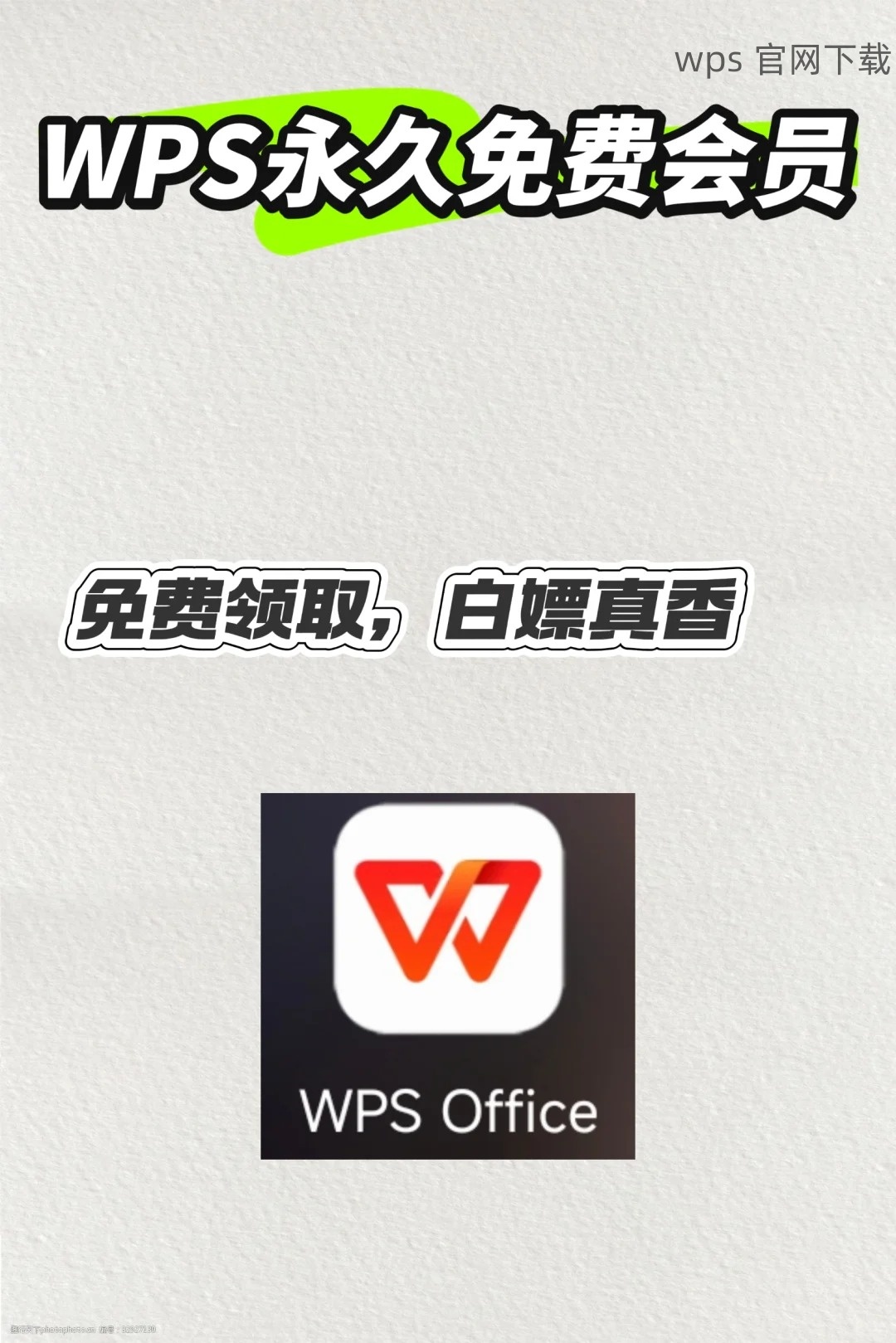
利用文件管理器,将下载的课程表文件移至一个专门的文档文件夹中,这样可以避免找不到文件的困扰。同时也可以为不同课程设置不同文件夹,这样管理起来更为便捷。
在需要使用时,这会大大提高效率。
编辑课程表满足个人需求
步骤 1: 打开模板进行编辑
在 WPS 中打开下载的课程表模板。借助 WPS 的编辑工具,你可以轻松添加、修改各课程的名称、时间和地点等信息。
调整各个单元格的大小,以适应你录入的信息。要确保数据显示美观,最佳排版应当使信息清晰可见。
步骤 2: 自定义课程表样式
用户可选择不同的字体和颜色,以使课程表个性化。在工具栏中找到“字体”选项,选择自己喜欢的字体样式,同时可以使用“填充颜色”功能,使课程表内容更加突出。
通过调节文字样式和大小,引导视线聚焦于关键信息,提供更好的视觉体验。
步骤 3: 保存修改后的文件
编辑完成后,及时保存文件,避免因意外关闭而丢失数据。在文件菜单中选择“保存”或“另存为”,确保文件名称能清晰反映其内容,如“我的课程表”。
若有需要,备份至 U 盘或云盘,以便随时访问。
打印课程表
步骤 1: 设置打印选项
通过 WPS 的打印功能将编辑完成的课程表打印出来。在打印窗口中,选择打印机并设置纸张大小,确保排版不会因为拼接错误而变得混乱。
优先预览打印后的效果,确认格式是否符合要求。
步骤 2: 选择打印范围
在打印选项中,选择打印全部或者仅打印当前页。确保只打印需要的部分,以免浪费纸张。
确认好打印份数,这样多余的页面可以无需再次设置。
步骤 3: 开始打印
在设置完成后,点击“打印”按钮,打印机将开始工作。注意观察打印过程中是否有卡纸等问题,确保每一页内容完整。
若出现问题,再次检查设置。
课程表的合理设置与使用,可以大大提高学习效率。通过访问 WPS 官网 下载合适的模板,对其进行个性化编辑,最后还能够便捷地打印出来,这些步骤都是为了让学习生活更加充实有序。
无论是在学期初进行课程项的规划,还是在学习一段时间后进行调整,使用 WPS 的功能,都会带来意想不到的便利。希望这篇文章能够帮助到你有效管理个人学习日程,利用好 WPS 的各项功能,助力学习成功。
 wps 中文官网
wps 中文官网