在信息化时代,办公软件的使用变得越来越普遍,而 WPS 办公软件以其强大而便捷的功能而受到广大用户的青睐。如果需要重新安装或首次安装 WPS,了解下载安装的正确步骤非常重要。以下将分享如何在官方网站上顺利下载安装 WPS,并确保使用体验最佳。
相关问题
解决方案
针对以上问题,提供以下解决方法:
步骤 1: 访问官方网站
打开浏览器,前往 WPS 的官方网站。通过搜索引擎搜索关键词 “ WPS 官网” 或者直接输入网址。从官网获取软件下载,以确保文件的完整性和安全性。
在官网上,会看到最新的 WPS 版本信息,包括新版功能介绍和更新日志。仔细阅读这些信息,了解新版本的特色功能和更新内容。这将帮助你在下载安装时做出选择。
接下来,寻找“下载”或“立即下载”等按钮。它们通常位于页面的显眼位置,点击之后将引导你到下载页面。
步骤 2: 选择合适的版本
在下载页面中,你会根据操作系统看到不同版本的 WPS。例如,Windows 系统用户可选择相应的版本。注意区分 32 位和 64 位版本,如果不确定系统位数,可以通过“计算机属性”查看。
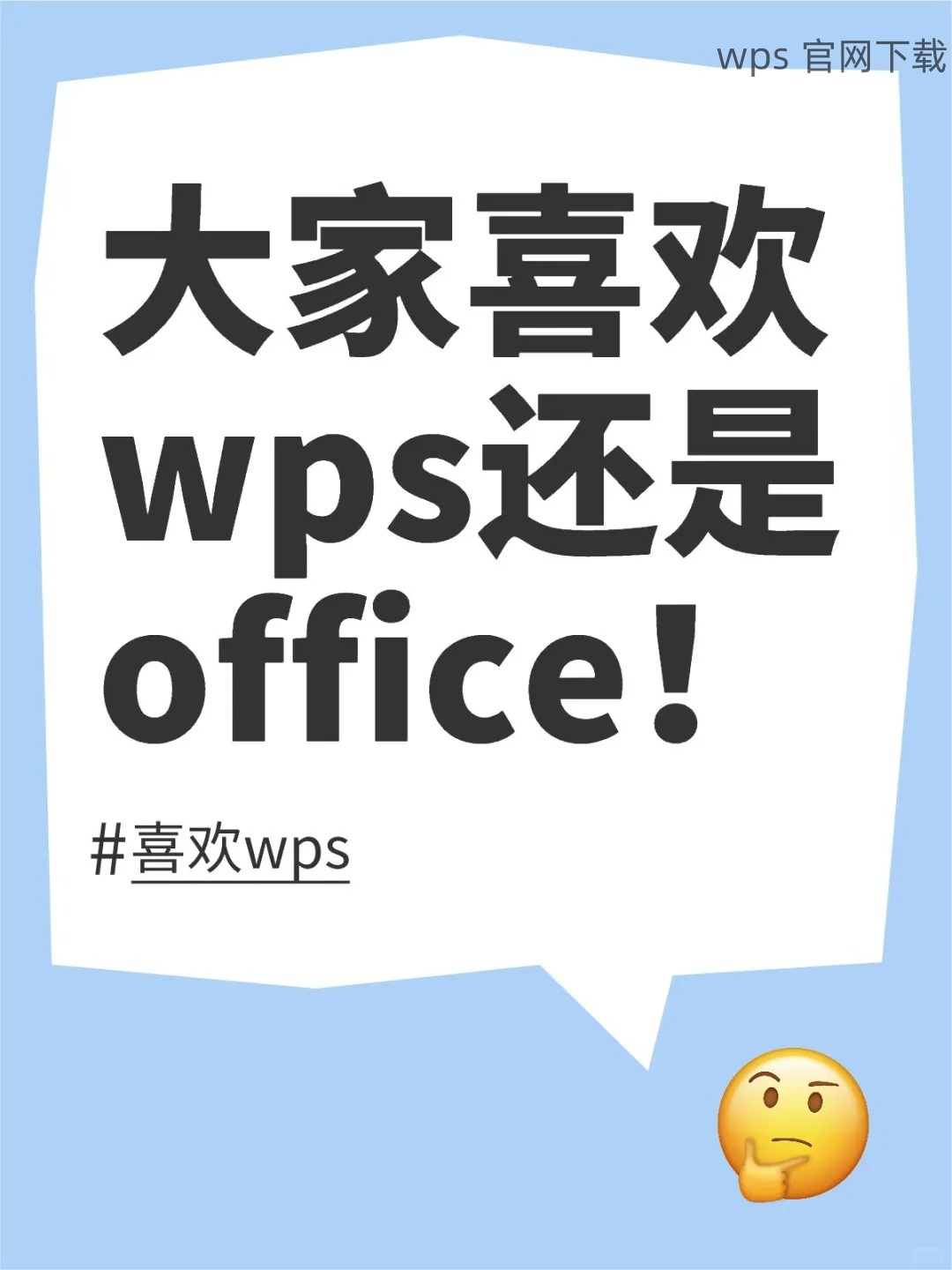
选择完成后,点击“下载”按钮。此时文件会自动开始下载。这时请观察下载进度,如果下载速度较慢,可以考虑更换网络环境,确保快速获取文件。
步骤 3: 检查下载文件
完成下载后,找到下载文件所在的目录,通常是在“下载”文件夹中。确保下载文件的名称与官网提供的版本一致,以避免下载到不正规文件。
右键点击下载的文件,选择“属性”,查看文件大小及来源信息。确保信息无误后,准备开始安装。
步骤 1: 启动安装程序
双击下载的安装文件,启动安装程序。大多数情况下,会弹出用户账户控制窗口,询问是否允许此应用进行更改,选择“是”。这样,安装程序将开始运行。
此时,你将进入安装向导页面。根据安装向导的需求,可以选择“快速安装”或“自定义安装”。对于新手推荐选择快速安装,以维护默认位置和设置。
步骤 2: 完成安装设置
无论选择快速安装还是自定义安装,在页面中会出现软件使用协议。阅读协议后,勾选同意并继续。接着,选择安装路径,默认是“C盘”。如果需要更改路径,请选择适合你的目录。
在此过程中,安装程序会自动复制所需文件,进度条会显示安装进度。保持耐心,等待安装完成。
步骤 3: 安装完成后的初步设置
安装完毕后,点击“完成”按钮以结束安装过程。这时,系统会提示当前版本为 WPS 的使用功能。可以选择直接进入程序,或进行个性化设置。
如果需要中文设置,首次打开时,选择设置中的语言选项,在下拉框中选择中文,然后保存变化。重启软件以确保设置生效。
步骤 1: 进入设置
打开 WPS 软件后,点击界面左上角的“文件”菜单。在下拉菜单中,寻找“选项”并点击进入设置界面。这一部分是进行各项功能配置的地方。
在选项设置中,会分为多个小类,如个性化、语言和高级设置等。找到“语言”这一选项,以更改软件的显示语言。
步骤 2: 选择中文语言
在语言设置中,你会看到多个可用语言。选择“简体中文”或“繁体中文”,根据自己的需求来选择。切记,必须保存更改,以便系统能够以选择的语言进行展示。
有时候,语言更改后界面没有立即反应,可尝试重启 WPS。重启后,检查字界面是否已经成功更改。
步骤 3: 验证界面语言
重新进入 WPS 后,观察顶部菜单和各项功能是否已转换为中文界面。若仍然显示为其他语言,重复上述步骤检查是否有漏选或未保存的选项。
确认无误后,即可开始使用你熟悉的中文 WPS 办公软件。
在此过程中,了解了怎样通过官方网站快速下载安装 WPS 的详细步骤,以及如何解决安装后可能会遇到的相关问题。圈定你的需求,按照文中描述的每一个步骤操作,便可流畅地使用 WPS 进行办公,提高工作效率。若在使用中遇到其他问题,访问 WPS 的用户帮助页面或联系官方客服寻求解决方案。希望以上信息和步骤能对你在使用 WPS 办公软件时提供有效帮助。
 wps 中文官网
wps 中文官网