在现代办公环境中,WPS办公软件以其灵活多样的功能备受青睐。对于2021年版本的WPS,如何在电脑上进行下载和安装呢?本文将为您详细讲解整个流程,确保您顺利搭建起高效的办公环境。
相关问题:
在进行 WPS 下载 之前,确保您的电脑符合系统要求是至关重要的。这可以避免在安装过程中出现不必要的问题。
1.1 查询系统信息
1.2 确认硬件配置
1.3 进行系统更新
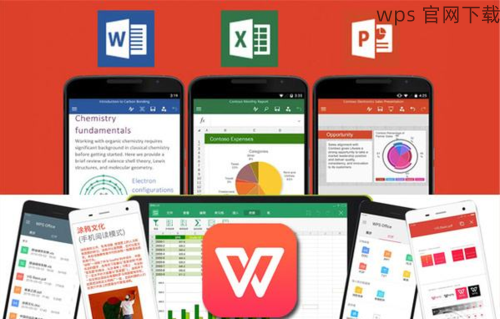
在确认系统配置后,进行具体的软件下载步骤。
2.1 访问 WPS 官网
2.2 选择下载方式
2.3 等待下载完成
下载完成后,接下来便是安装程序。
3.1 运行安装程序
3.2 选择安装位置
3.3 设置快捷方式
通过上述步骤,可以顺利完成2021年最新版WPS办公软件的下载与安装。配置好WPS后,可以探索其丰富的功能,提高办公效率。如果在安装过程中遇到问题,及时查看系统要求或访问 WPS 官网 进行咨询。希望这篇教程能帮助您顺利使用 WPS 中文下载 的办公软件,提升工作体验。
 wps 中文官网
wps 中文官网