Downloading WPS on an Apple computer can seem daunting, but with the right guidance, the process can be smooth and straightforward. This article provides an in-depth look at how to successfully download and install WPS, with a focus on the official website.
相关问题
如何确认使用的 WPS 中文版是最新版本?
确保使用最新版本的 WPS 是非常重要的,因为它包含最新的功能和安全性。
在安装 WPS 过程中,如何处理错误提示?
错误提示可能会导致安装失败,了解常见错误及其解决办法是至关重要的。
如何在下载后找到 WPS 的软件位置?
下载完成后,找到软件的位置会帮助用户快速开始使用 WPS。
解决方案
步骤一:访问官方网站
进入 WPS 的官方网站,确保访问的是官方渠道。在搜索引擎中输入 "WPS 下载" 或 "wps中文下载",并注意选择带有官方标识的网址。访问官方页面后,找到与 Mac 相关的下载链接。
在主页上通常会有一个明显的下载按钮,确保点击的是适合您操作系统的版本。对于 Mac 用户,有时可能会有针对特定 macOS 版本的下载选项,所以一定要仔细选择。
下载文件后,通常它会被默认保存到您的下载文件夹中。如果您不确定下载的文件,可以在 Finder 中找到下载的列表以确认。
步骤二:安装 WPS
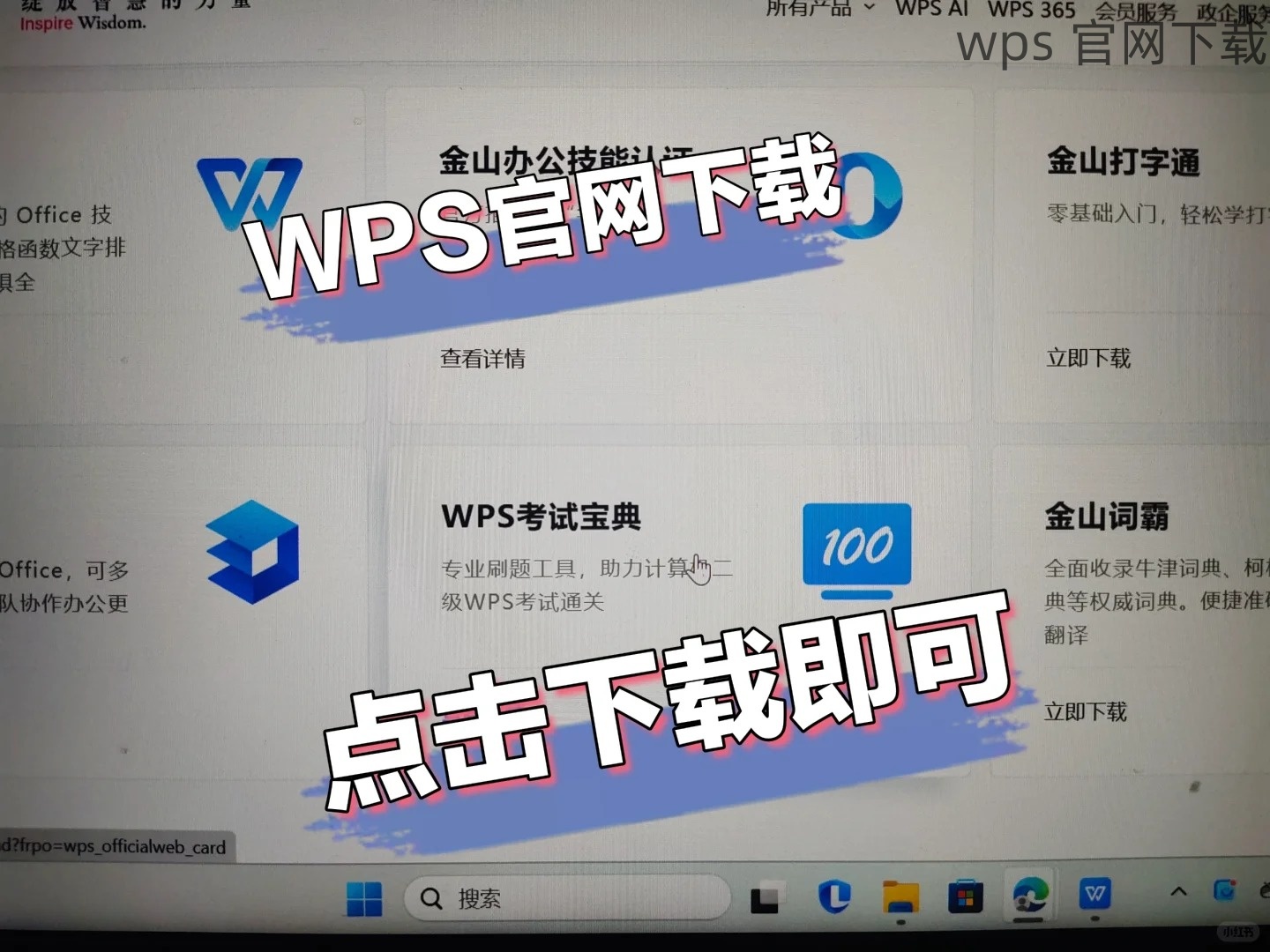
找到下载的 wps 安装包后,双击打开它。系统会提示您可以将 WPS 拖放到应用程序文件夹中。请按照说明进行操作,这是完成安装的关键步骤。
在拖拽之后,您可能会看到警告提示,询问您是否确实要从未验证的开发者那里安装应用。您需要在系统偏好设置中允许这个操作。进入“安全性与隐私”部分,选择“允许”的选项,以便继续安装。
完成上述步骤后,您可以在应用程序文件夹中找到已安装的 WPS,双击图标以运行。
步骤三:设置及更新
启动 WPS 后,进入设置页面,对于第一次使用的用户,您先完成初次的设置过程。这包括为文档选择默认格式,以及配置个人信息等。这些设置会帮助提升日常使用的便利性。
在设置完成后,检查是否有可用的更新。点击软件中的“检查更新”按钮,如果有更新,请按照提示进行下载和安装。保持软件更新可以确保您享受最新的功能和最佳的使用体验。
步骤一:理解错误信息
在安装过程中,遇到错误提示时,首先要仔细阅读错误信息。这些信息通常会明确指示哪里出了问题,例如系统权限不足、文件损坏等。根据提示,再采取相应的解决措施。
对于较为常见的错误,比如“无法打开应用”,可能是因为未在系统设置中允许从未验证的开发者那里安装应用。进入“安全性与隐私”设置,调整相关选项即可解决。
步骤二:重启与重试
重启计算机可能会解决一些因系统临时故障导致的安装错误。在重启后,再次尝试安装 WPS,确保其不会再受到其他程序的干扰。
如果问题依旧持续,清除下载的安装包,重新下载一个最新的。确保文件在下载过程中没有受损,使用高质量的网络也能提高此过程的成功率。
步骤三:查阅在线支持
如果遇到非常棘手的问题,访问 WPS 官方的在线支持页面可能会有所帮助。在这里,您可以找到常见问题解答和用户论坛,其他用户的经验也可能提供有用的解决方案。
如果仍无法解决,可以考虑向 WPS 客服提交支持请求,提供详细信息以便快速得到帮助。
步骤一:使用 Finder
在下载和安装完成后,您可以通过 Finder 查找 WPS。打开 Finder,点击左侧的“应用程序”选项。这里将显示所有已安装的应用程序,包括 WPS。
如果您在“应用程序”中找不到 WPS,可以使用 Finder 上方的搜索栏,输入“ WPS ”进行搜索。确保搜索时包含空格,以避免误操作。
步骤二:创建快捷方式
为了方便今后访问,可以在应用程序文件夹中找到 WPS 后,右击图标选择“创建快捷方式”。将快捷方式拖动到您的 Dock 上,以便快速启动。
如果您经常使用 WPS,将其放置在桌面或 Dock,这样能更大程度上提高工作效率。
步骤三:启动应用程序
找到 WPS 后,直接双击图标以启动应用程序。在首次启动时,系统可能会提示您有关隐私和安全的注意事项,确保阅读并做出相应的设置。完成这些步骤后,您可以顺利使用 WPS 的所有功能。
在 Apple 电脑上下载和安装 WPS 的过程并不复杂,关键在于正确选择下载渠道和进行必要的设置。用户可以通过访问 WPS 的官方网站,以确保自己得到的是最新版本的 WPS 中文版。遇到问题时,及时解决错误提示、查找安装位置、进行更新,这些都是提升使用效率的重要环节。掌握这些内容,将会使您在办公中更加得心应手。
 wps 中文官网
wps 中文官网