在现代办公使用过程中,WPS 办公软件因其强大的文档处理能力而受到了广泛的青睐。尤其是在移动设备上,如 iPad,安装 WPS 办公软件能够帮助用户随时随地编辑和查看文件。下文将为您详细介绍如何在 iPad 上下载并安装 WPS 办公软件。
相关问题
在 iPad 上成功下载 WPS 办公软件的步骤如下:
1.1 打开 App Store
点击您的 iPad 主屏幕上的 App Store 图标。您将进入这个平台,通过这个应用可以找到您需要的各种软件。根据您的网络连接速度,加载时间可能会有所不同,请耐心等待。
1.2 搜索 WPS
在 App Store 的右下角找到“搜索”选项。点击后,您会看到一个搜索框。输入“ WPS 办公软件”或“ WPS 中文下载”,然后点击键盘上的“搜索”按钮。这一步将使您能够找到相关的应用程序。
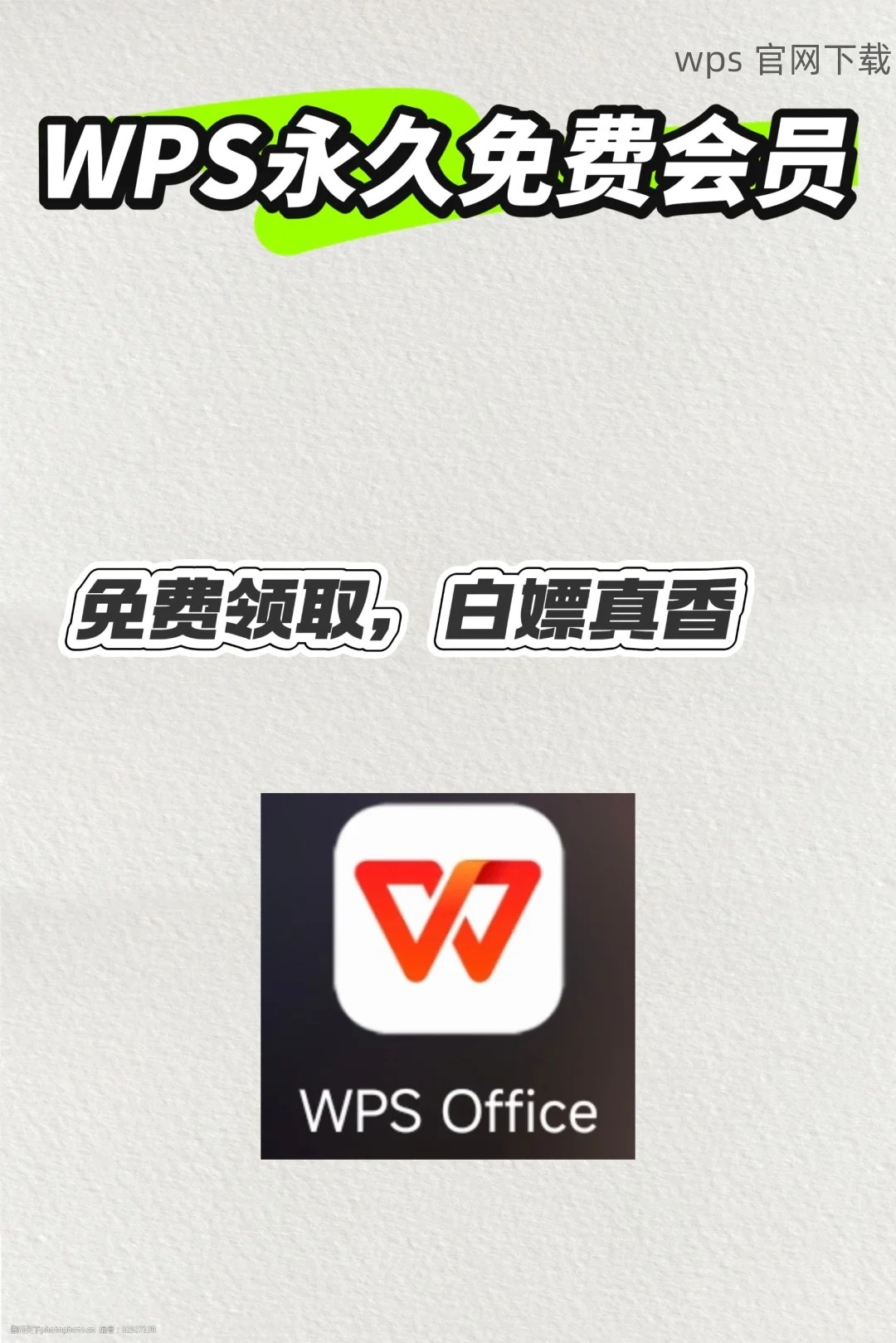
1.3 下载 WPS 办公软件
在搜索结果中找到 WPS Office 应用,通常结果中会显示应用图标和一些关于软件的信息。点击“获取”按钮,随后输入您的 Apple ID 密码或使用指纹进行验证。下载过程将自动开始,完成后将在您的主屏幕上出现 WPS 的图标。
成功下载后,接下来进行软件的安装:
2.1 找到 WPS 图标
在主屏幕上,寻找刚才下载的 WPS 图标。通常情况下,它会在屏幕的最上方或下方,您也可以通过向左或向右滑动以查看更多应用。
2.2 点击图标启动应用
一旦找到 WPS 图标,轻触它以启动应用。首次打开时,可能会提示您接受许可条款,请仔细阅读并选择“同意”。这一步是确保您了解使用软件的条件。
2.3 完成初始设置
首次使用时,WPS 可能会要求您进行一些基本的设置,如选择默认的文件保存格式等。完成这些设置后,您将能够顺利进入主界面,享受 WPS 办公的强大功能。
安装后,了解如何使用 WPS 办公软件十分重要:
3.1 创建新文档
在 WPS 的主页,您将看到包含诸多功能的菜单。从这里可以点击“新建文档”选项,选择您需要的文档类型,如 Word、Excel 或 PPT。根据需求,选择合适的模板并开始编辑。
3.2 打开已下载文件
如果您需要处理之前下载的文档,可以右上角会有一个“打开”选项。点击此选项后,从您的 iPad 的文件存储中找到所需的文件,轻触它以打开进行编辑。使用这个功能,您可以在 WPS 中文版中便捷处理已有文件。
3.3 保存和共享文档
在完成编辑后,确保保存您的文档。您可以选择保存到 iCloud 或选择其他存储位置。WPS 还为您提供分享选项,便于您将文件直接发送给他人。这是提高工作效率的关键。
通过上述步骤,您现在已经能够在 iPad 上成功下载、安装并使用 WPS 办公软件。无论是在处理工作文档、表格还是演示材料,WPS 都能为您提供强大的支持。确保您从安全渠道下载 WPS 软件,并合理利用其功能,以便最大化地提升您的工作效率。借助 WPS 中文下载,轻松处理所有文档需求是完全可行的。
 wps 中文官网
wps 中文官网