在当今快节奏的办公环境中,使用高效的办公工具至关重要。WPS Office作为一款集文字处理、表格制作和演示文稿于一体的办公软件,备受用户青睐。本文将为您详细介绍如何在Mac上下载WPS,并提供相关的问题解答及解决方案。
常见问题

步骤一:访问WPS官网
打开浏览器,输入wps官网网址,进入WPS Office的主页。在主页上,您会看到多个下载链接,根据自己的需要选择合适的版本,如“WPS Office for Mac”。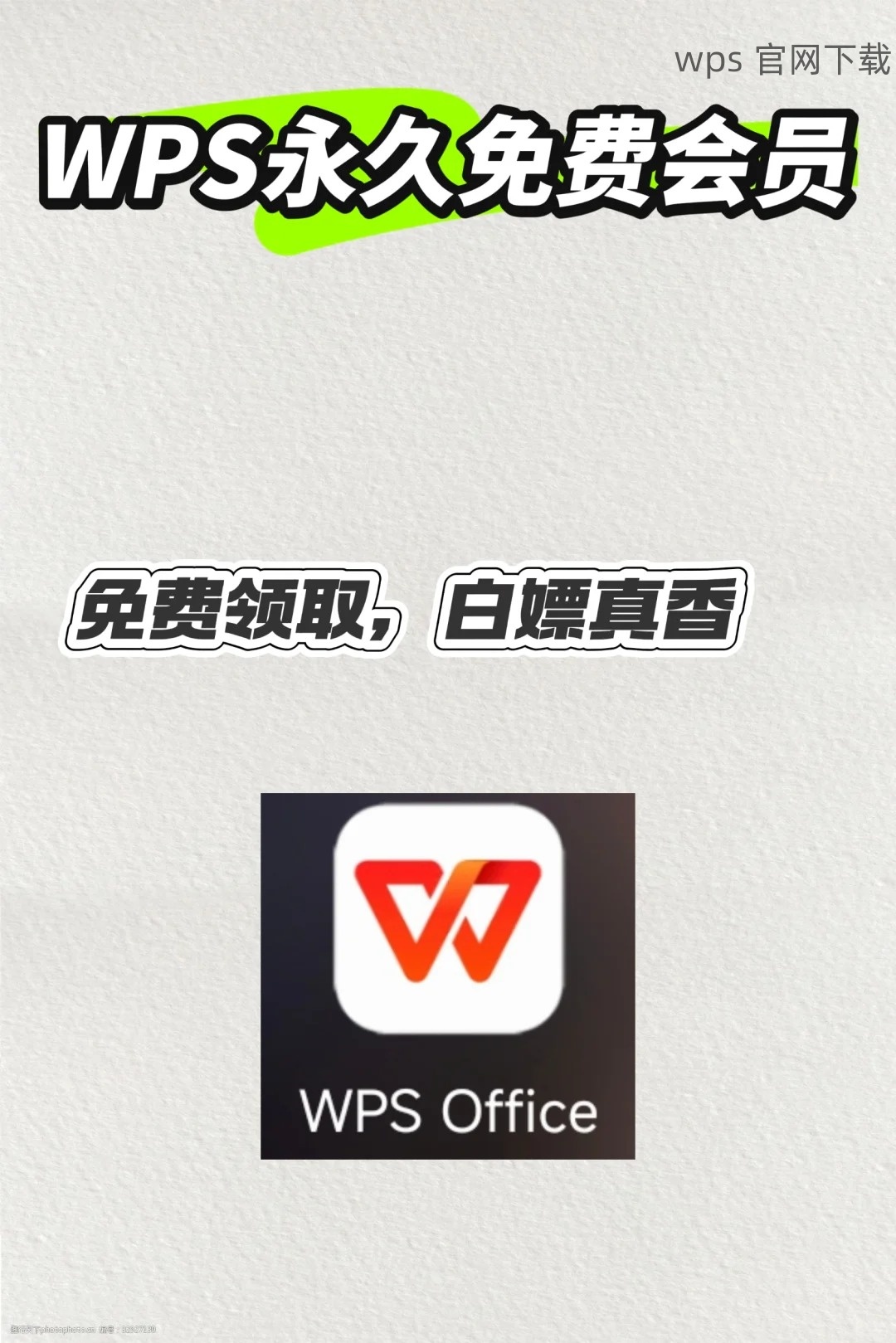
步骤二:选择合适的版本
在下载页面中,WPS官网通常会提供多个版本供用户选择,包括免费的基础版和付费的专业版。您可以点击比较详情,查看各个版本之间的功能差异,以便选择最符合您需求的版本。确保选择适合Mac操作系统的版本。
步骤三:开始下载
在确认版本后,点击“免费下载”按钮,下载将会自动开始。下载的文件通常保存在“下载”文件夹中,您可以在此位置找到下载的安装包。文件大小可能会因版本不同而有所差异,请耐心等待下载完成。
步骤一:打开下载的安装包

找到您刚刚下载的WPS安装包,通常是以.DMG格式出现。双击打开安装包后,您将看到一个安装窗口。此时,可以将WPS图标拖动到“应用程序”文件夹中。
步骤二:完成安装
安装完成后,您可以在“应用程序”文件夹中找到WPS Office图标。双击打开即可开始使用。首次打开软件时,可能会弹出安全警告提示,您可以选择“打开”以允许运行此程序。
步骤三:注册并激活
如果您下载的是专业版,安装后需要输入激活码以完成注册。请前往您购买激活码的地方查找相关信息。若是免费的基础版,可以直接使用软件中提供的基本功能。
步骤一:下载失败的处理
如果在下载过程中遇到失败的情况,确保您的网络连接稳定。尝试使用其他浏览器或重新启动网络设备。如果问题依旧,请检查是否有防火墙或安全软件阻止了下载。
步骤二:安装失败如何解决
在安装过程中,如果提示安装失败,您可以尝试重新下载一个最新的安装包,或者清理之前的安装记录,确保没有残留文件。进入“应用程序”文件夹,删除所有与WPS相关的文件再进行安装。
步骤三:启动失败的解决方案
如果在启动WPS时遇到问题,检查系统权限设置,确保WPS有权限访问的必要文件和文件夹。如果必要,可以尝试重新安装WPS,如以上步骤所述。
在Mac上下载并安装WPS Office是一个简单而直接的过程。遵循上述步骤,您不仅可以快速获得需要的办公软件,还能及时解决可能遇到的各种问题。要获取最新的版本和信息,请随时访问wps官网。通过使用WPS,您的办公效率将大幅提升,助您更好地处理各种文档。
 wps 中文官网
wps 中文官网