在现代学习中,办公软件的高效使用显得尤为重要。wps 是一款优秀的办公软件,针对校园用户更是推出了校园版,满足学生在学习和办公中的各种需求。若想在 Mac 上顺利获取校园版的 WPS,以下步骤将为你提供详尽的指导。
相关问题:
如何确认我的 Mac 适合安装 WPS 校园版?
下载后 WPS 校园版为何无法正常启动?
如何解决 WPS 校园版的常见错误?
检查系统兼容性
步骤一:确认操作系统版本
在你准备下载 WPS 中文下载 校园版之前,检查 Mac 的操作系统版本是必要的。如果你的系统过老,将无法安装最新版的 WPS。
点击屏幕左上角的苹果图标,选择“关于本机”。在弹出的窗口中查看你的 macOS 版本。
WPS 校园版通常需要 macOS 10.12 及以上版本,请确保你的系统满足这一要求。
如果你的系统版本较低,请考虑先进行系统升级,以便顺利使用 WPS。
步骤二:检查硬件配置
除了操作系统版本,硬件配置同样影响 WPS 的运行能力。
查看你的 Mac 是否具备足够的内存和处理器性能,至少应有 4GB 的内存和 i3 及以上版的处理器。
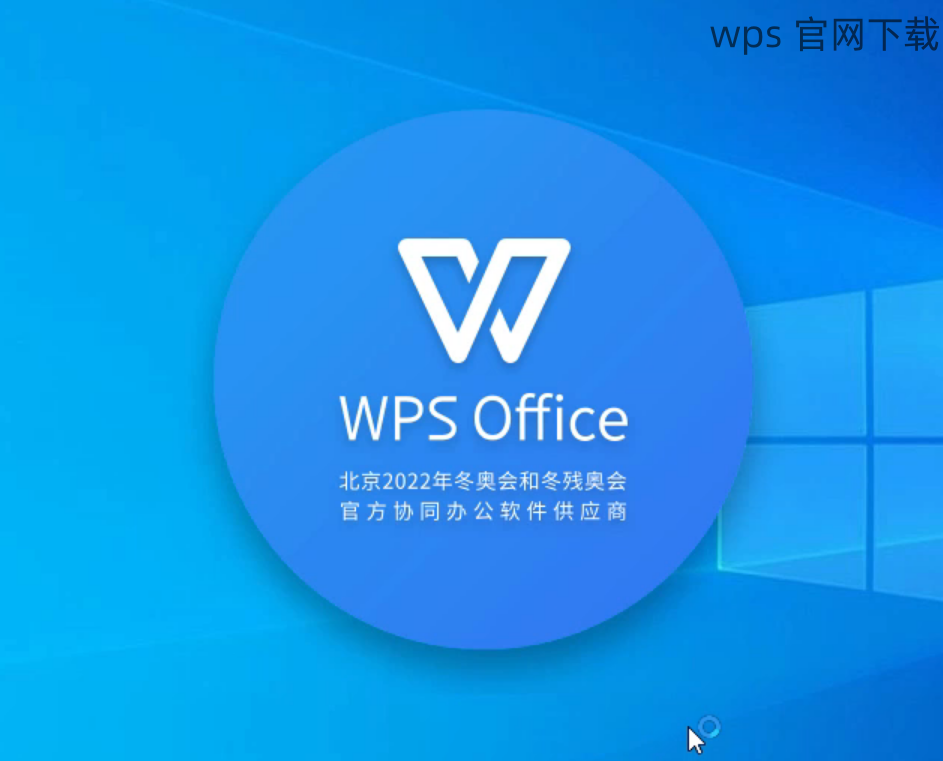
在“关于本机”窗口中的“系统报告”中,可查看所有硬件信息,以确定其是否符合下载安装要求。
若内存不足,可以考虑关闭其他应用程序,腾出更多资源给 WPS。
下载 WPS 校园版
步骤一:访问官网下载页面
WPS的官方下载页面是获取校园版的重要途径,确保下载的版本正确无比。
在浏览器中输入“WPS 下载”的相关关键词,找到 WPS 官方网站。
进入官网后,寻找“下载”或“校园版”选项。
点击下载按钮,确保选择适合 Mac 的版本。此时会出现下载链接,确认无误后即可进行下载。
步骤二:安装 WPS 中文下载 校园版
下载成功后,进行 WPS 的安装确保一切都能顺利进行。
找到下载的 dmg 文件,双击打开,通常位于“下载”文件夹中。
拖动 WPS 图标到应用程序文件夹。这一步骤相当重要,确保软件正确安装。
关闭该窗口,完成安装后,可在“应用程序”内找到 WPS。
解决 WPS 校园版的常见问题
步骤一:启动问题的处理
若启动 WPS 学校版时遇到黑屏或闪退,可能是由于以下几个原因造成的。
确认是否有其他应用程序正在运行,尝试关闭它们后重启 WPS。
如果依旧不能打开,检查是否需要更新系统或下载额外的依赖包。
若问题仍未解决,不妨卸载 WPS ,重新从官网下载并安装。
步骤二:修复错误提示
在使用过程中,可能会弹出一些错误提示,需寻找解决方案。
关注提示内容,若报告缺少字体或插件,访问 WPS 的字体库并进行下载。
对于功能无法正常使用,可以尝试重新启用 WPS 的插件选项,确保所有功能都能正常运行。
定期检查 WPS 的更新,确保其使用的功能为最新版本,以避免兼容性问题。
成功在 Mac 上下载并安装 WPS 校园版,大大提升了学习效率。通过本文的步骤与相关问题解答,相信你已经掌握了如何正确下载和安装 WPS。无论是在学习还是工作中,WPS 都是一个值得信赖的办公助手。希望你能充分利用这款软件,提升自己的学习与办公能力。在使用过程中,流畅的使用体验和及时的维护将是常备之阵,祝愿你们的学习旅途一切顺利!
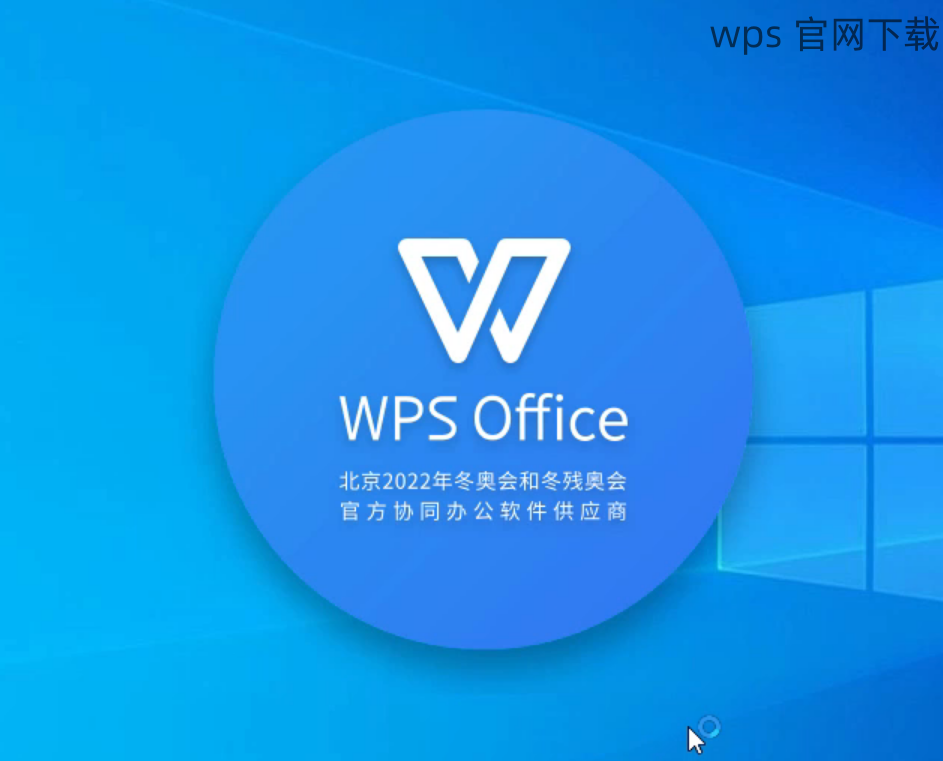
 wps 中文官网
wps 中文官网