
在现代办公环境中,使用高效的工具提升工作效率显得尤为重要。WPS Office作为一款功能丰富的办公软件,提供了强大的文字处理、表格制作及演示功能,让用户在工作时能够更加轻松应对各类任务。本文将详细介绍如何在mac上下载WPS,并解决在下载过程中可能遇到的问题。
为什么选择WPS Office?
WPS Office不仅是一个完全免费的办公套件,还有着与Microsoft Office相似的界面和操作方式,让新用户能够快速上手。其提供的云服务还能提高文档的安全性和便捷性,,选择WPS Office是一个明智的决定。
相关问题: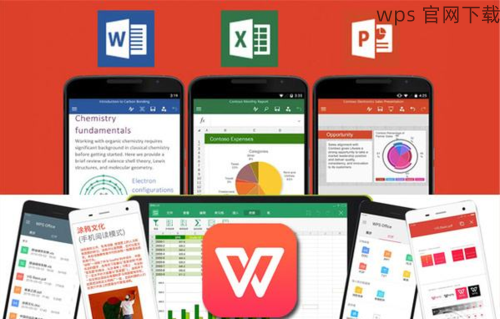
wps下载步骤详解
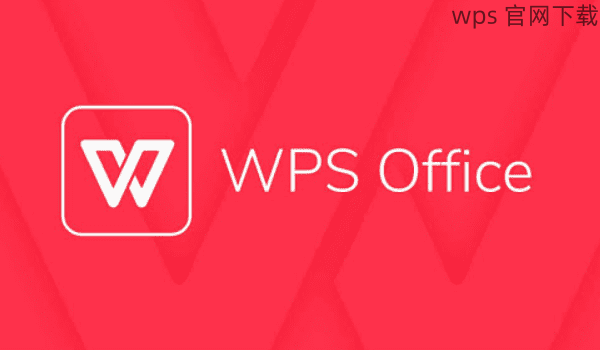
1.访问WPS官网获取下载链接
获取WPS下载的第一步是访问正式的WPS官网。通过遵循以下步骤,用户将可以找到适合mac系统的安装程序。
1.1 打开浏览器
打开任意网络浏览器,在地址栏中输入 wps官网 的链接,点击进入WPS的官方网站。官网界面干净明了,方便用户查找所需的资源。
1.2 找到下载按钮
在WPS官网首页,用户将看到“下载”选项,点击此选项将跳转至下载页面。在页面中,用户会看到各种版本的WPS下载链接,包括针对mac系统的版本。
1.3 选择mac版本下载
用户需要找到mac版本的下载链接,点击链接将开始下载小程序。wps下载 的时候,应确保网络畅通,避免下载速度慢或中断导致的问题。
在确认下载链接后,用户将下载一个以`.dmg`的文件。接下来按照以下步骤操作:
2.1 打开下载文件
在下载完成后,用户需要找到下载的文件,通常位于“下载”文件夹中。双击`.dmg`文件将其打开,等待安装程序加载完成。
2.2 拖拽安装程序至应用程序文件夹
打开后用户会看到WPS的图标和一个“应用程序文件夹”的快捷方式,用户只需将WPS的图标拖拽到“应用程序”文件夹中,完成安装包的关闭。
2.3 跳转至应用程序文件夹
用户成功将WPS Office安装至mac后,需进入应用程序文件夹找到WPS Office的图标,双击打开即可进入软件的使用界面。
在完成下载后,进行如下步骤完成安装:
3.1 启动WPS Office
在应用程序中找到WPS Office图标,并双击打开。首次打开时系统会提示您许可以进行本软件的设置,包括隐私条款的确认。
3.2 进行账户设置
用户可以选择注册一个WPS账户,使用WPS云存储服务。通过填写电子邮件和设置密码,用户将能更好地使用WPS其他功能。
3.3 开始使用WPS Office
完成以上设置后,用户即可开始使用WPS Office,包括文档编辑、在线协作等功能,提升自身办公效率。
在mac上下载和使用WPS Office
成功下载和安装WPS Office后,用户将拥有一个强大、灵活的办公工具,能够轻松处理各种文档。通过以上的步骤说明,用户可以快速理解如何在mac上进行WPS下载及系统的设置,直接从wps官网获取必要的下载资源。希望以上内容能够帮助您更高效地完成办公任务。
 wps 中文官网
wps 中文官网